SHYFT offline suggests that your SHYFT system is not able to communicate with SHYFT cloud. This could affect your system’s remote switching and monitoring capabilities. Take the following steps to get your SHYFT system back online. Some of the messages you will likely see on SHYFT Connect App if SHYFT is offline are:
- SHYFT is offline
- SHYFT not connected to the cloud
On SHYFT Connect Web App, you will see the connectivity indicator displayed as red as shown in Fig 1 and 2

Fig 1
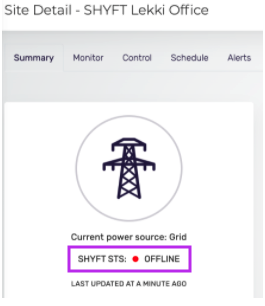
Fig 2
On SHYFT Connect Mobile App, you may get a notification such as shown in Fig 3
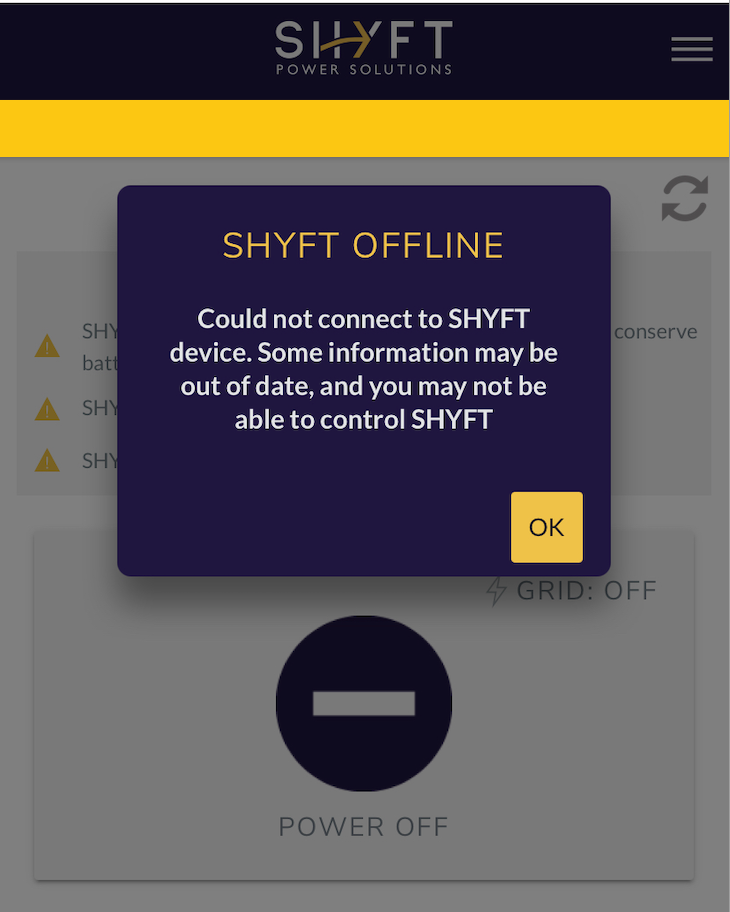
Fig 3
Steps to bring SHYFT STS back online:
1. Confirm that SHYFT’s battery is not low or dead If SHYFT’s battery is low, you will see that the screen says “SLEEP MODE”, read this article to get it charged. If SHYFT’s battery is completely dead, the screen will be blank and there will be no response if the DISPLAY button is pressed, read this article to get it charged.
2. Press the reset button to restart your SHYFT SHYFT STS has a reset button on the side as shown below. Hold the reset button and count 1 to 30. Release the button and you should see the display screen come up in a few seconds showing ‘SHYFT initializing’ followed by the current state of your SHYFT.
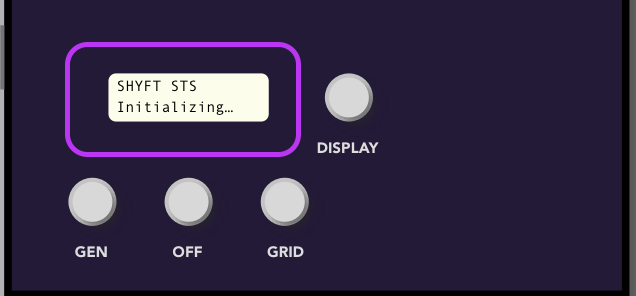
Fig 4
3. If the reset button did not work to get the device back online use the maintenance mode switch to put SHYFT into maintenance Mode Off, wait 1 minute, then put the switch back to 3 - Smart Mode. This should cause SHYFT To reboot and restart its connection to the cloud. Wait a few minutes to see if the cloud connects.
4. You can use the DISPLAY button to toggle the screen views until you see the connectivity screen. It will show “NOT CONNECTED” when the cloud has not connected, when it does connect it will show the signal strength.
5. Confirm SHYFT’s status on your mobile device or computer. If your SHYFT is back online the SHYFT connectivity indicator will look like Fig 5 and Fig 6 on the Web App and Fig 7 on the Mobile App.
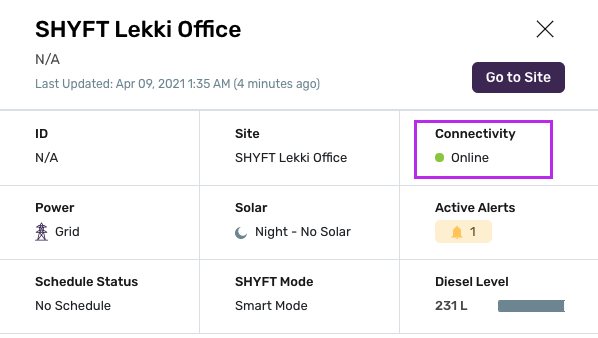
Fig 5
![]()
Fig 6
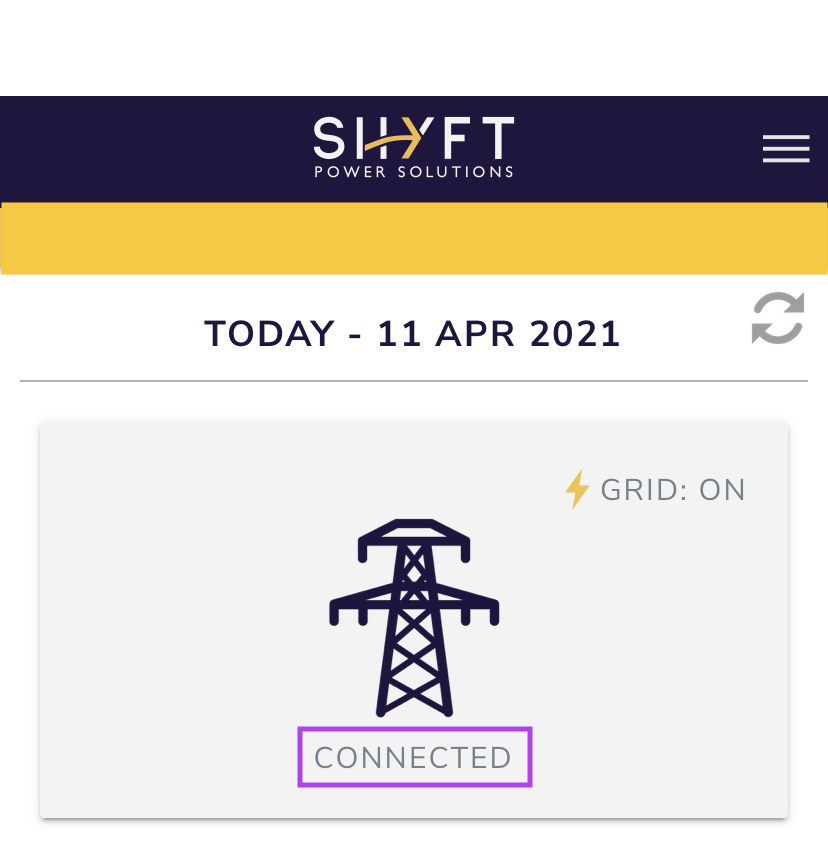
Fig 7
If you still require assistance getting your SHYFT back online, please contact SHYFT Support.
Comments
Please sign in to leave a comment.