The SHYFT Smart Schedule feature enables you to preset your operating mode. Learn more about how to set your schedules here. Take the following steps to resolve a scheduled event failure and proactively learn if something goes wrong by setting alerts here.
STEPS TO RESOLVE
The following are the most likely reasons why the scheduled action failed:
- Schedule was not set as intended
- SHYFT was in maintenance mode at the time the scheduled action ran
- SHYFT was offline at the time the scheduled action ran
To avoid failed schedules, take the following steps.
- Confirm that your schedule was set as you intended
Login to SHYFT Connect Web App, go to the schedule tab and confirm your schedule was set correctly by checking that the SHYFT mode was correctly assigned and confirm that the period for the planned action is set to the right time. If the schedule is set correctly, check if SHYFT STS is in smart or maintenance position.
- Ensure SHYFT STS is in Smart Position
Place SHYFT STS in the smart position as shown in the picture below for remote control features to work. If it is already set, move to the next step.
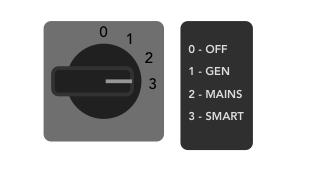
SHYFT STS Control Knob
- Check that SHYFT is online
If SHYFT is offline, take the following steps to reconnect SHYFT to get SHYFT back online.
If all of the above checks did not resolve the situation, kindly reach out to SHYFT Support for further assistance.
Note: Smart Schedule settings require certain permissions to make changes and are accessible on higher-tier plans. Be sure to have the right permission, before attempting to make changes to your Smart Schedule.
Comments
Please sign in to leave a comment.