- Skip Ahead to
- About Resident User Management Dashboard
- How to navigate to “Resident User Management” dashboard
- What are the different features available in SHYFT Flexview’s “Resident User Management” dashboard
- How to Add resident users in SHYFT Flexview dashboard
- How to Edit resident users and change their roles in SHYFT Flexview dashboard
- How to remove users from SHYFT Flexview dashboard
- How to invite users to the SHYFT Flexview app
- How to reset password(s) of resident users in SHYFT Flexview dashboard
- How and which access permissions can be given to the resident users in SHYFT Flexview’s dashboard
- What are different filters and search functionality available in “Resident User Management” dashboard
About Resident User Management Dashboard
In the SHYFT Flexview dashboard you get the feature to manage resident users and their roles.
Here is what you can do in Resident User Management dashboard:
- Add resident users to a property unit/meter.
- Assign roles to resident users.
- Reset resident user(s) passwords.
- Invite resident users to the app and meter.
- Search for the resident users of a property unit by their name, role and status.
How to navigate to “Resident User Management” dashboard
Please follow the below steps to navigate to SHYFT Flexview’s “Resident User Management dashboard”:
- On your browser window please open the url : https://flexview.shyftpower.com/
- It will open the login screen as shown in the below screenshot:
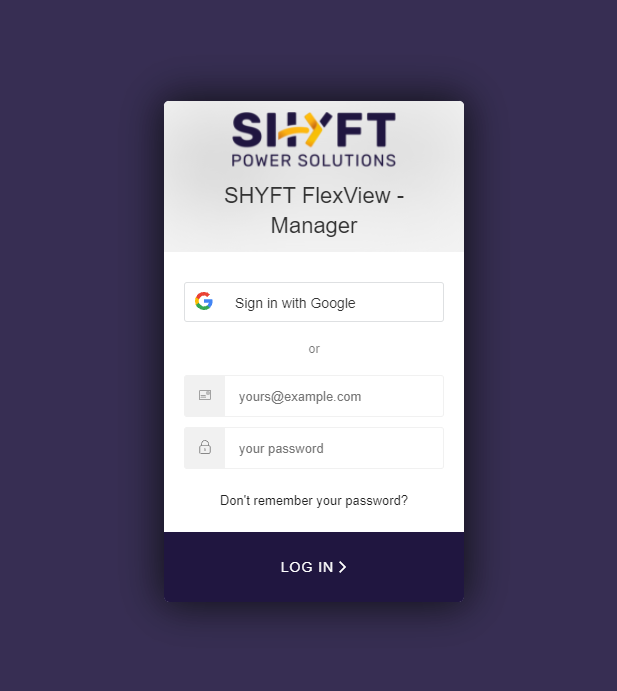
- Enter your login email and password for SHYFT Flexview dashboard.
- On the login screen you also get the option to sign in using your Google login.
- After login you will be redirected to the SHYFT Flexview dashboard as shown in the below screenshot.
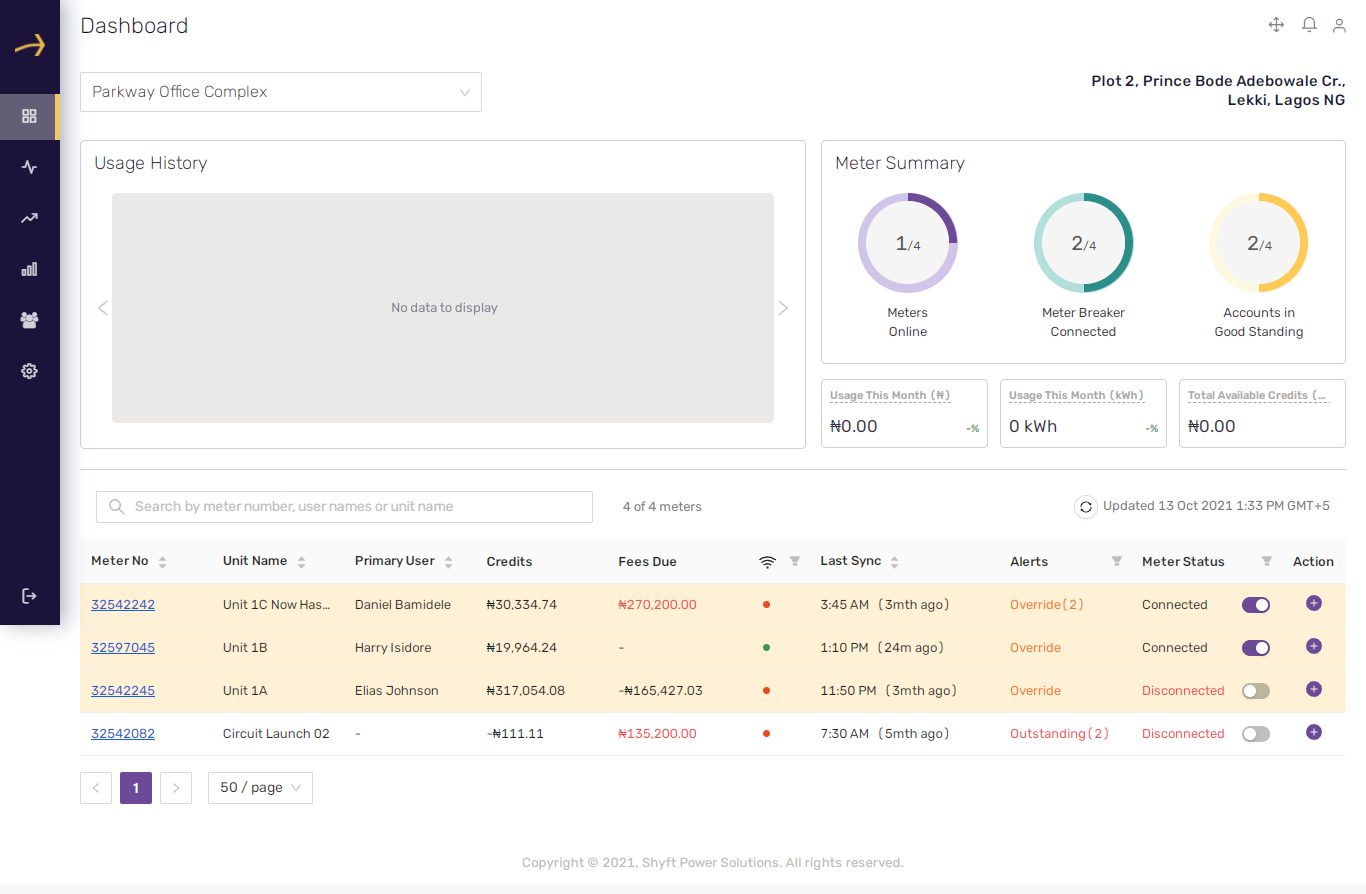
- From the left side panel, please click on the “Residents” menu item as shown in the below screenshot:
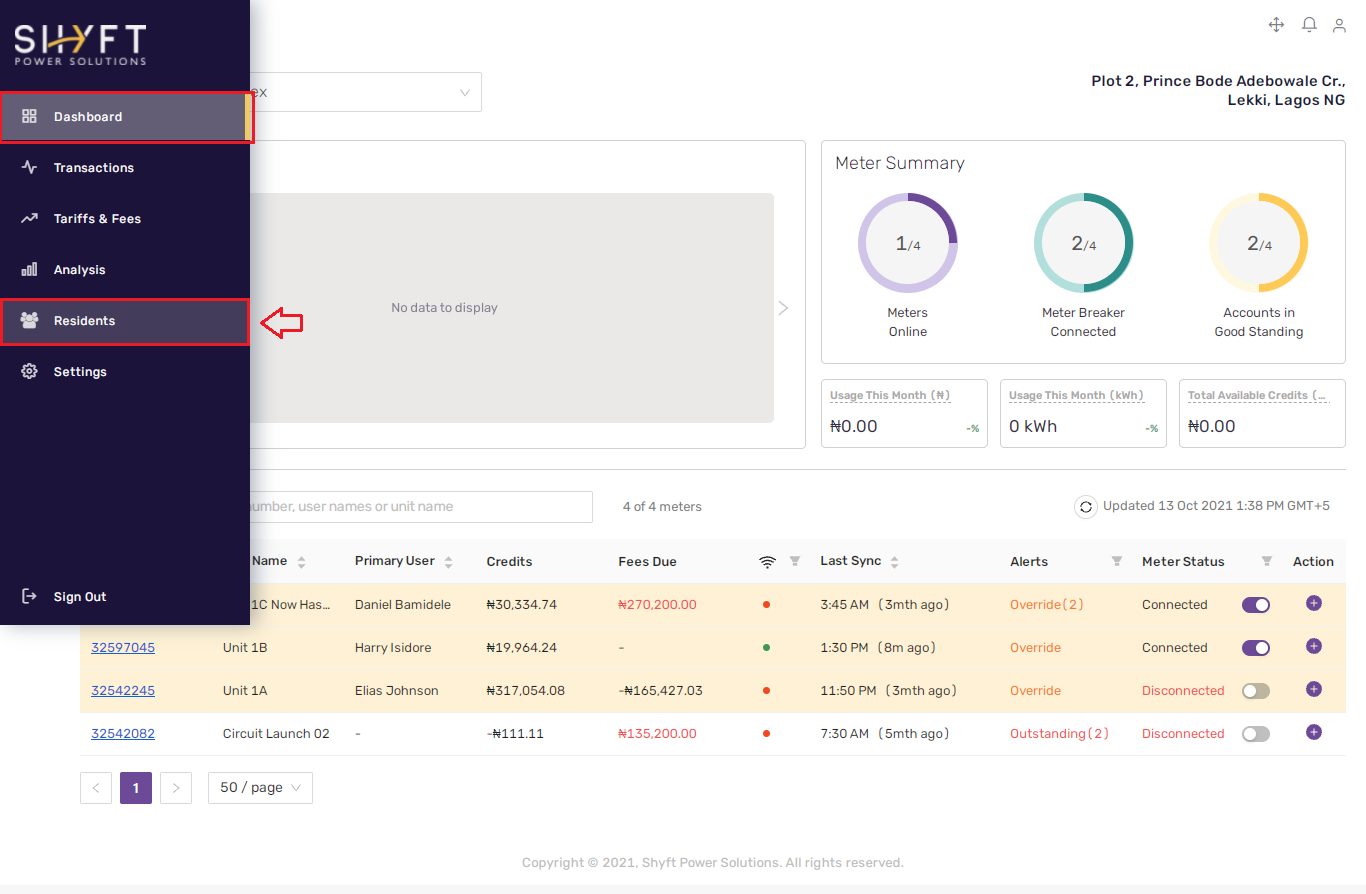
- Clicking on the “Residents” menu item will redirect you to the “Resident user management dashboard” as shown in the below screenshots:
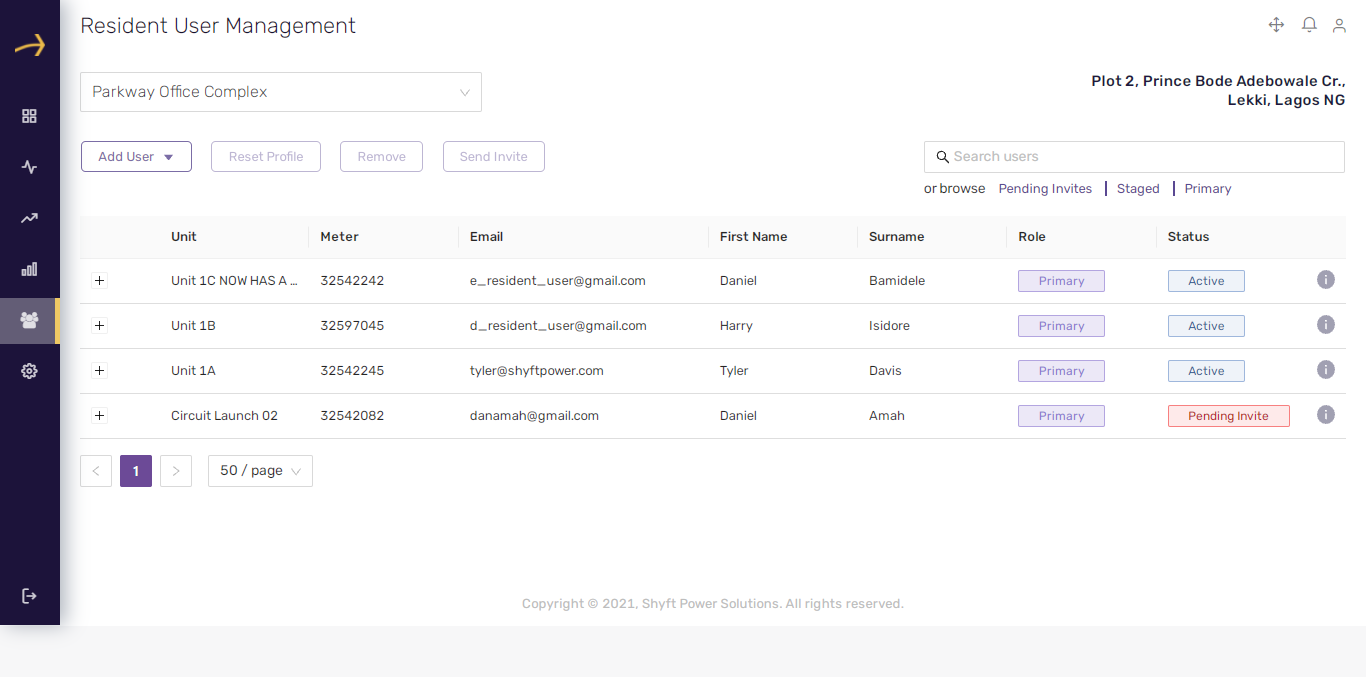
- Check this article to know about the various features available in SHYFT Flexview’s “Resident User Management” dashboard
What are the different features available in SHYFT Flexview’s “Resident User Management” dashboard
SHYFT Flexview’s “Resident User Management” dashboard has the below mentioned parts:
- A dropdown list on the top left corner displaying various Property units. The dashboard shows resident users on the gridview below respective to the selected Property in the dropdown.
- Below the property dropdown there are various action buttons available:
- You can see a search text box available in the top right corner. You can search for added resident users respective to the selected property in the dropdown by entering their names in the search box.
- Below the search box you can see various frequently used filters that can be applied to filter the resident users. Here are the various available filters
- Pending invites - It shows the resident users who have pending invites.
- Staged - It shows resident users who are added to the Flexview’s power dashboard and are staged (Invite has not been sent to them yet).
- Primary - It shows resident users who have the role “Primary”
- In the middle of the Resident user dashboard, you can see the list (gridview) of Resident users respective to the property selected in the dropdown and applied search filters. This list has various columns as defined below:
- Unit - It shows the name on the property unit to which the resident user belongs.
- Meter - It shows the meter number respective to the resident user.
- Email - It shows the email address of the resident user.
- First Name - It displays the first name of the resident user.
- Surname - It displays the surname (last name) of the resident user.
- Role - It displays the role of the resident user. It can be “Admin”, “Standard” or “Primary”.
- Status - It displays the status of the resident user. It can be “Active”, “Staged” or “Pending Invite”.
- Below the resident user list, you can see the paging feature. You can navigate to the next or previous page using the buttons provided below. You can also change the number of records that the user list displays at once.
- Please check the below screenshot for the various parts explained above
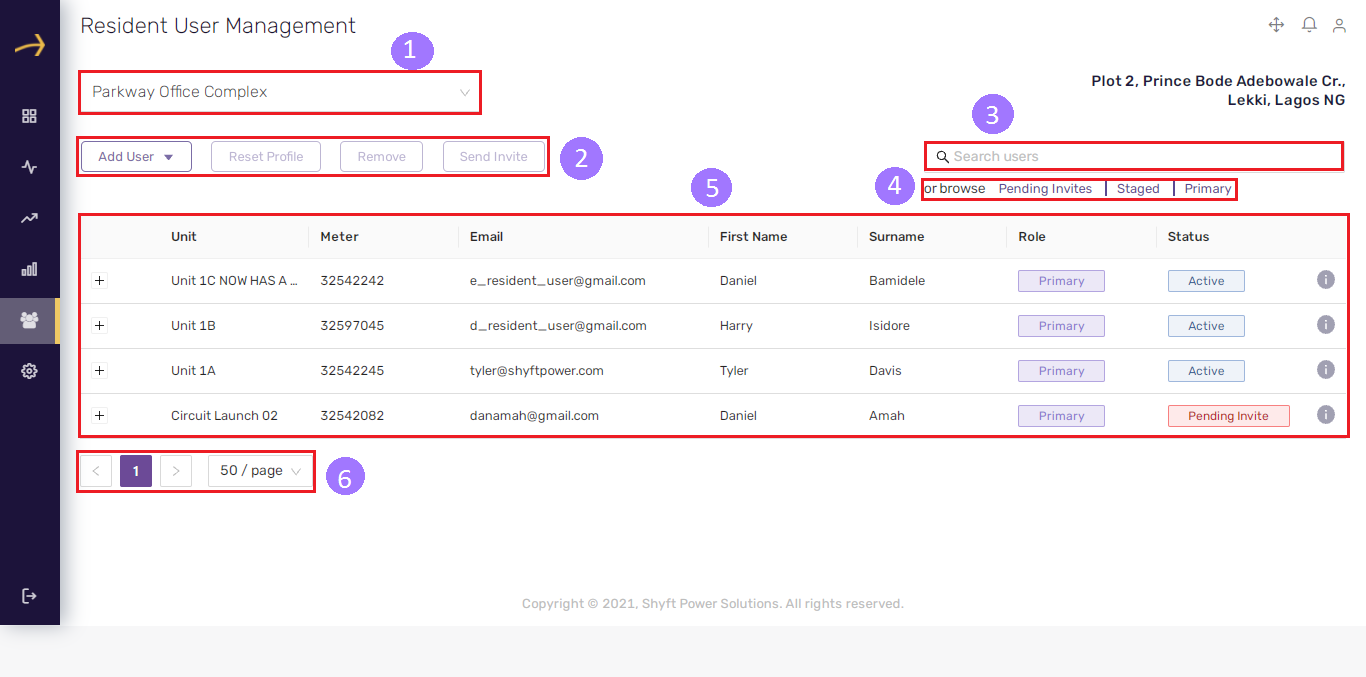
How to Add resident users in SHYFT Flexview’s Power dashboard

On the SHYFT Flexview’s power dashboard, you need to take the following steps to add the resident users:
- You need to navigate to the “Resident user management” dashboard to manage users. Please check this article on how you can navigate to the “Resident user management” dashboard.
- In the “Resident user management” dashboard you can see a dropdown button named “Add User” that is located below the property dropdown. Please check the below screenshot:
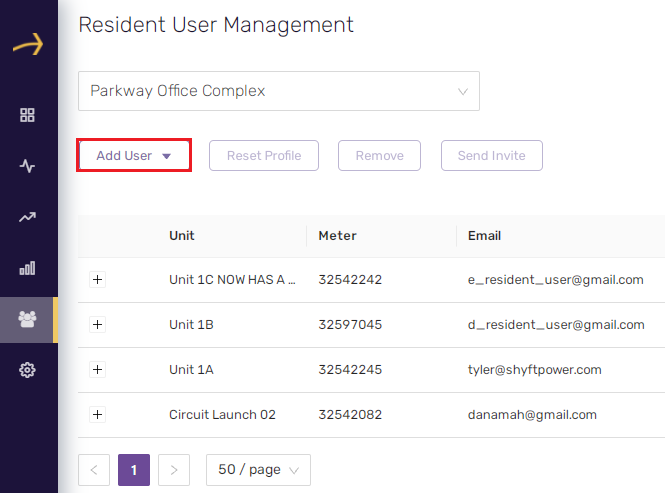
- Click on the “Add User” dropdown button and then click on “Single User” option as shown in the below screenshot:
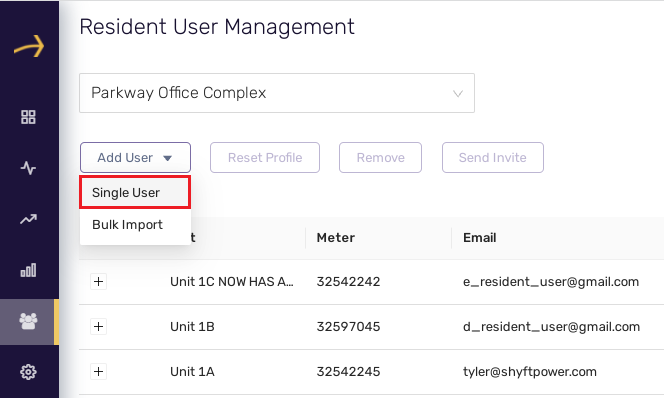
- The above action will open a pop-pop window to add a new FlexView user. Please check the below screenshot:
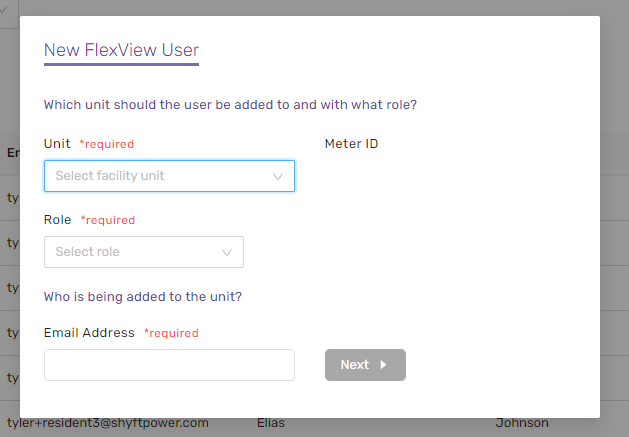
- Please select the respective property unit and meter from the “Unit” dropdown to which you want to add the resident user. Please check the related screenshot below:
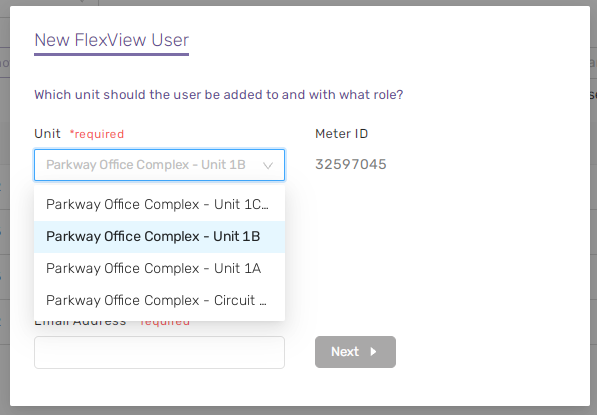
- From the “Role” dropdown, please select the role of the user being added. You can select “Admin” or “Standard”
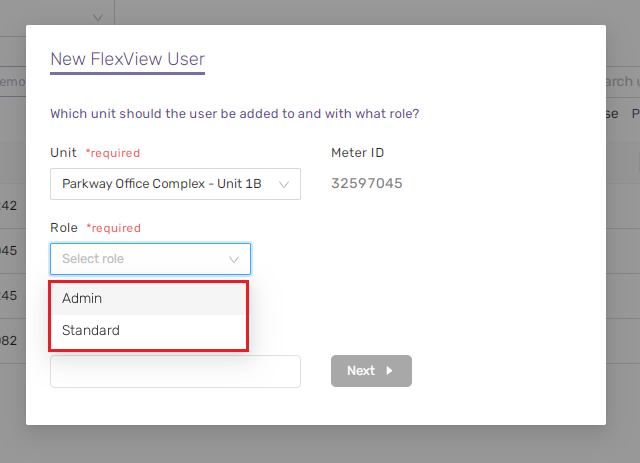
- Enter the email address of the user in the provided dropdown and click on the “Next” button.
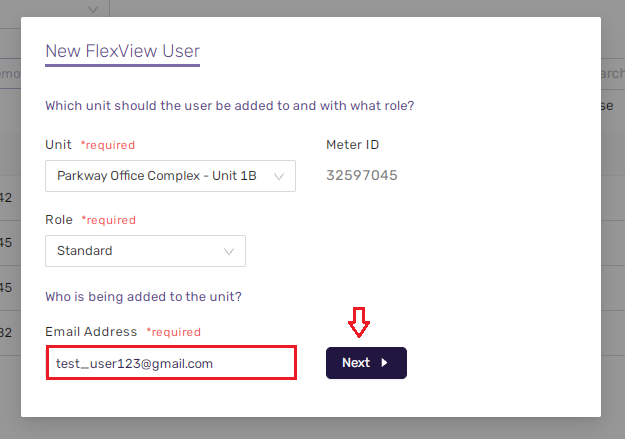
- Clicking on the “Next” button will open more input fields as per below screenshot:
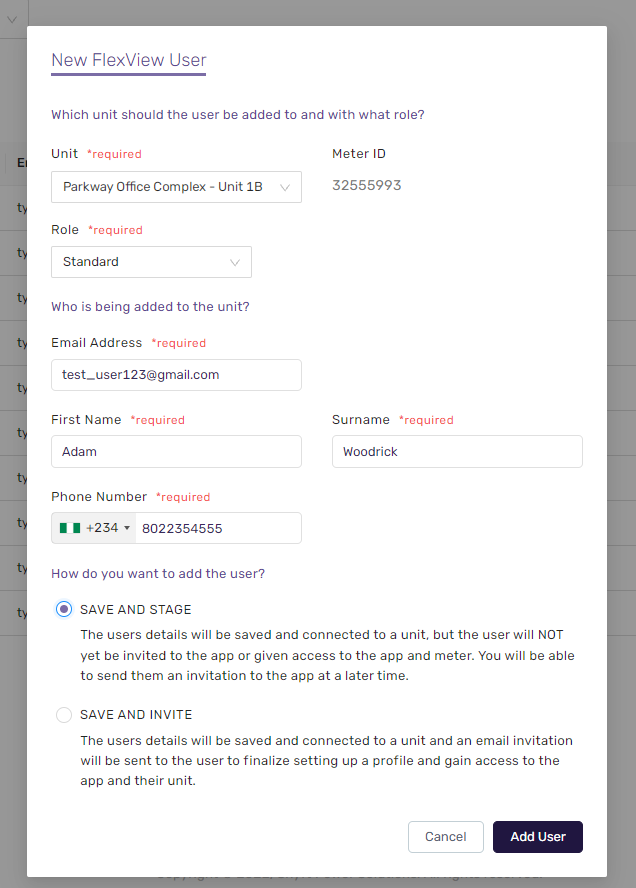
- Enter the First Name and Surname of the user in the provided fields.
- Select the country code and enter the phone number of the user in the respective fields.
- Here you have got two radio button options on whether you would like to just Save and Stage the user or you want to save as well as invite the user.
- If you have selected the “SAVE AND STAGE” option and click on the “Add User” button then the user details will be saved and connected to the selected unit. In this case the user will not be invited to the app or given access to the app and meter. However, you will be able to invite the user later as described in this article.
- If you have selected the “SAVE AND INVITE” option and click on the “Add User” button then the user details will be saved and connected to the selected property unit and meter and an invitation email will be sent to the user to finalize setting up the profile and gain access to the app and unit.
How to Edit resident users and change their roles in SHYFT Flexview’s Power

You can edit a resident user’s properties from the “Resident user management” dashboard. To do this follow the below mentioned steps:
- You need to navigate to the “Resident user management” dashboard to manage users. Please check this article on how you can navigate to the “Resident user management” dashboard.
- In the “Resident user management” dashboard, you can see a small circular grey color information icon in the right side of each user row. You can also see a tip saying “View details” when you hover with the mouse on this icon. Please check the related screenshot below.
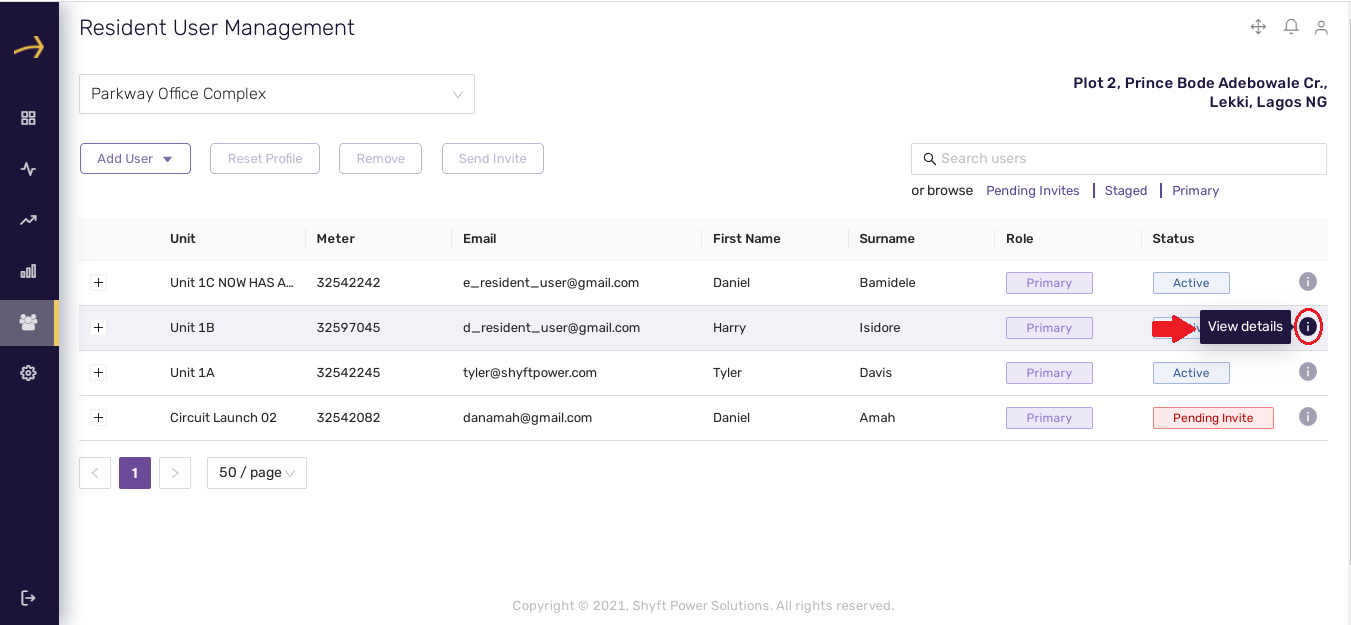
- Clicking on the info icon (i) will open the respective user’s details in a pop-up window. Please check the related screenshot below:
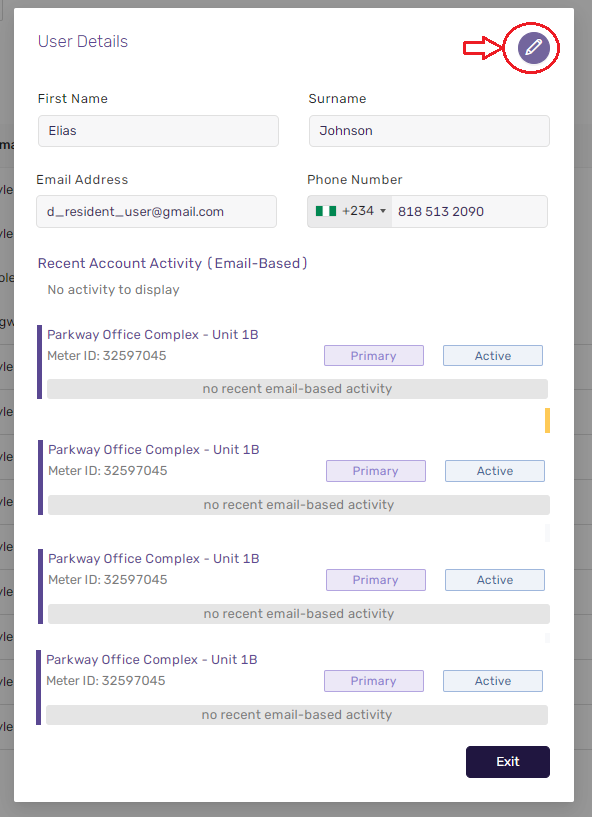
- Click on the edit(pencil) icon which you can see on the top right of the pop-up window. It will open the user fields in the pop-up window in edit mode.
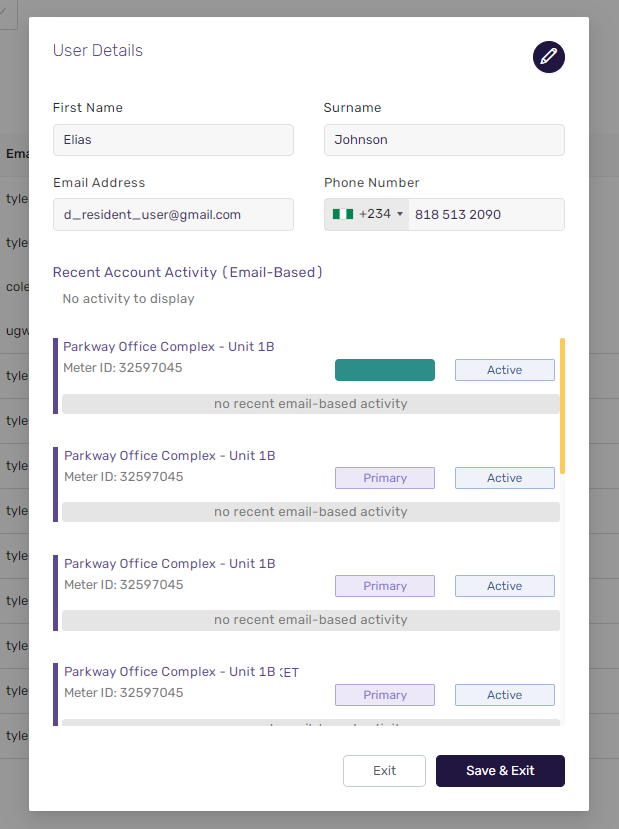
- You can make the changes to the user’s phone number and role. Please check the related screenshot below:
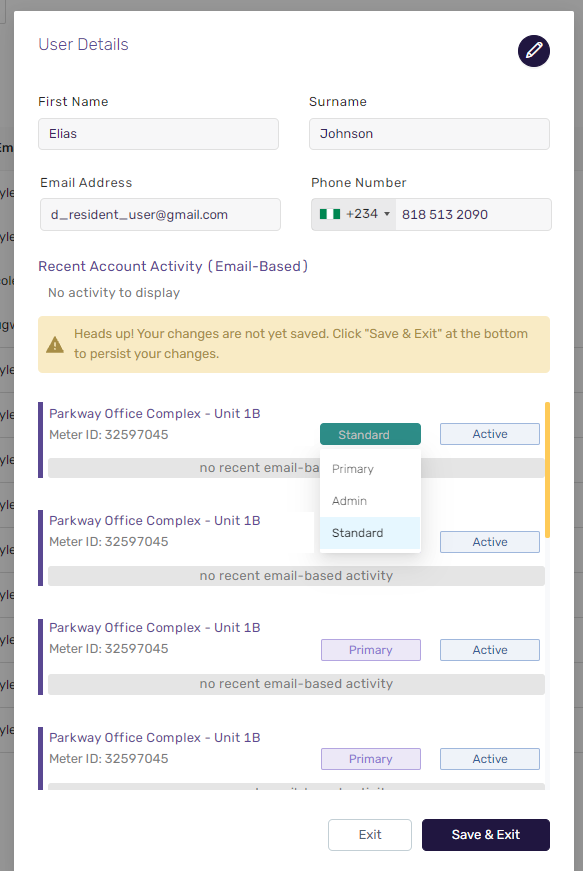
- When you try to make a standard/admin user as primary and there is another primary user for that unit then the system will make the current user as primary and the other existing primary user as admin. Please check the below screenshot:
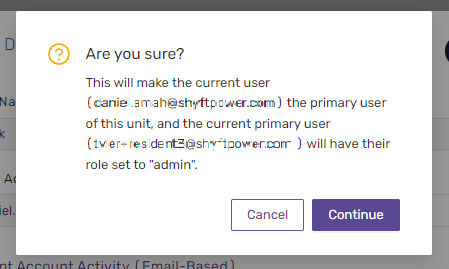
- You cannot directly change the role of a user if the user is the primary user of a unit. In that case, you need to add another user to the primary role for that unit and the current user will become admin of that unit. Please check the related screenshot below:
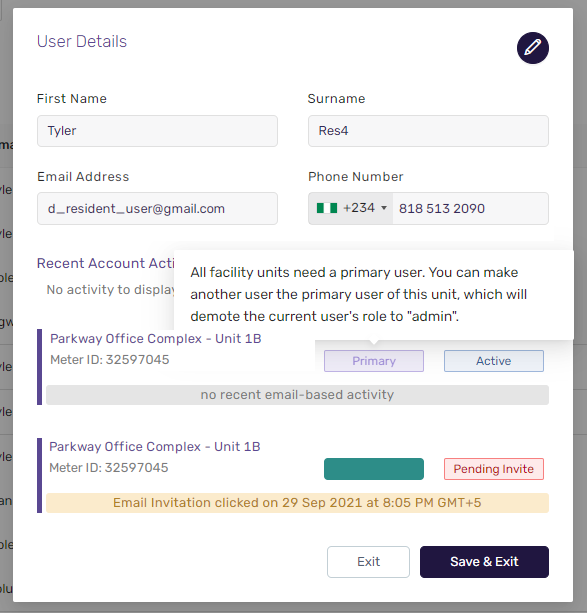
- Also, you cannot change the role of the user if the users’ invite is in pending state. In that case you need to remove the current user and then again add and invite him to a different role. Please check the related screenshot below:
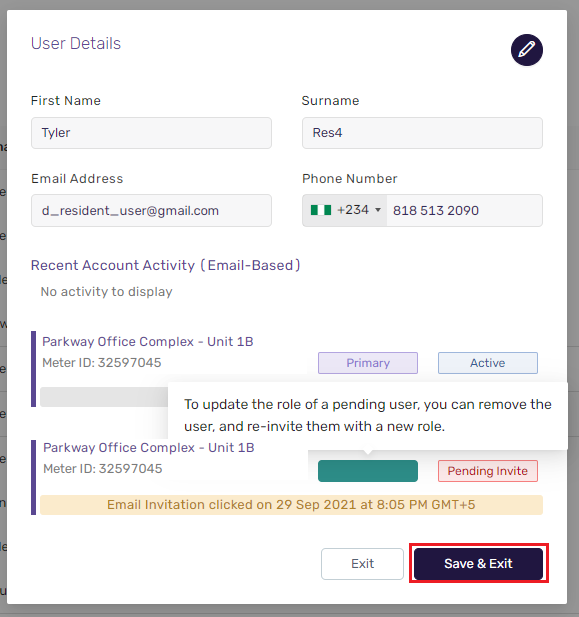
- Click on the “Save & Exit” button available on the bottom right corner to save the changes made to the user’s profile.
How to remove users from SHYFT Flexview’s Power dashboard

Things to note before removing a resident user;
- Every unit needs a primary user
- You cannot delete a primary user.
- To delete a primary user, a new user must have been added to the unit and they should have accepted the invite for the App
- Once a new user is added, they can be made the primary user
- This will update the old primary user's status. You can only have one primary user. The old primary user automatically becomes a standard user
- Once the old primary user is a standard user, they can then be removed as a resident user.
For removing a resident user from SHYFT Flexview power dashboard you need to take the following steps
- You need to navigate to the “Resident user management” dashboard to manage users. Please check this article on how you can navigate to the “Resident user management” dashboard.
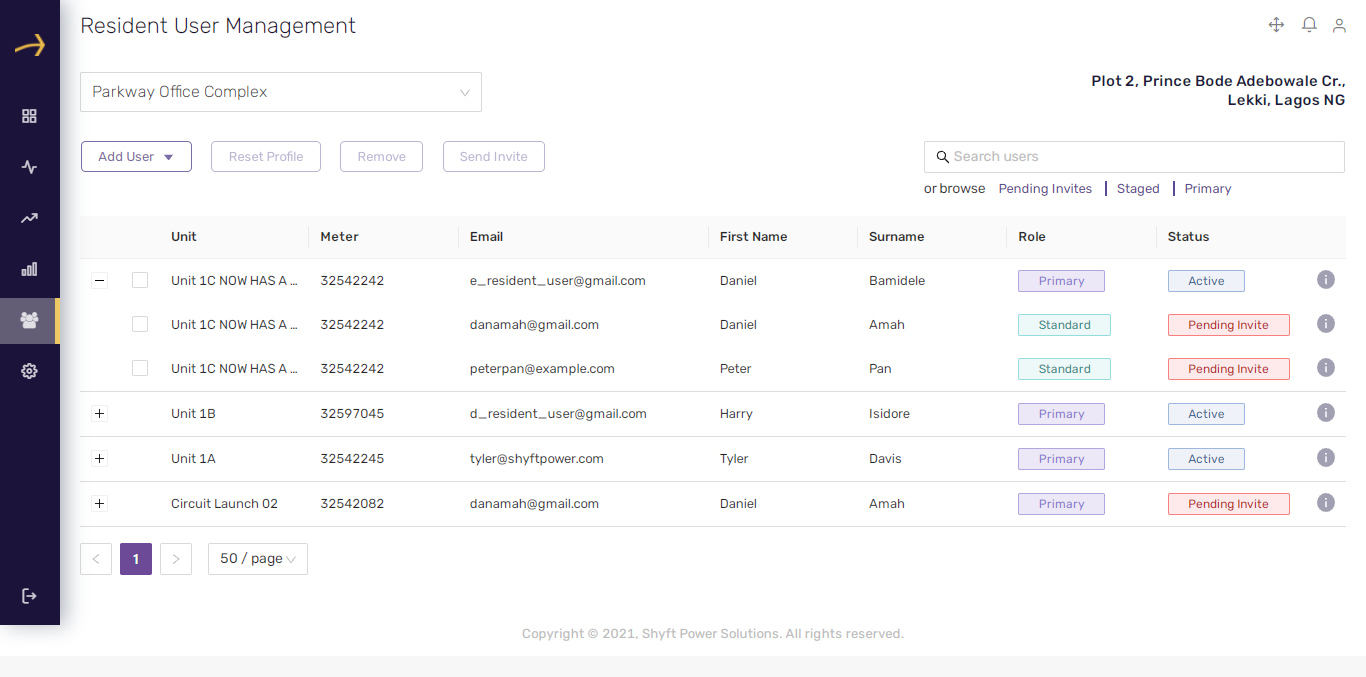
- Click on the plus icon (+) available on the left respective to the unit and meter from where you would like to remove the user. This action will expand the unit and show the users that are added to that unit. Please check the related screenshot below.
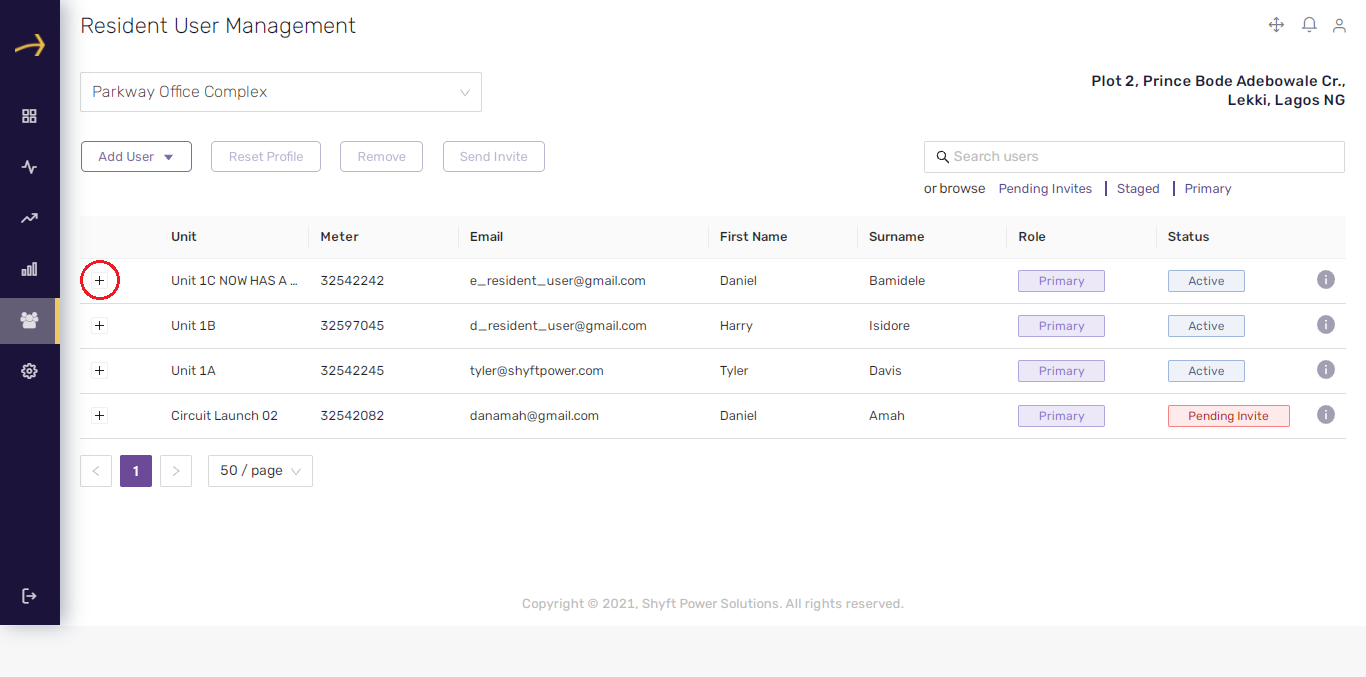
- Select the user(s) that you want to remove. Here you can select multiple users at once and remove them together.
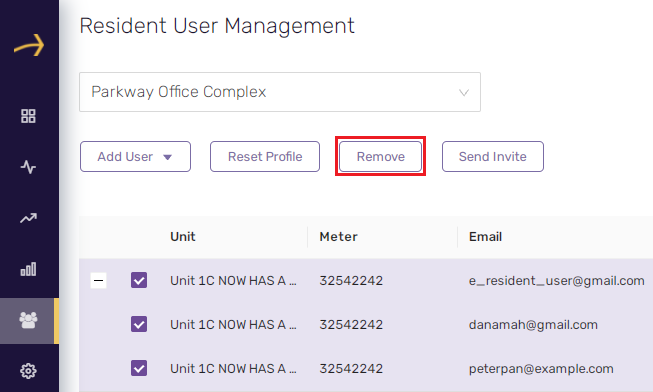
- Click on the “Remove” button available on the top of the user list.
- The above action will give you a confirmation message. You need to click on the “Remove Users” button from the confirmation pop-up window to remove the selected user(s).
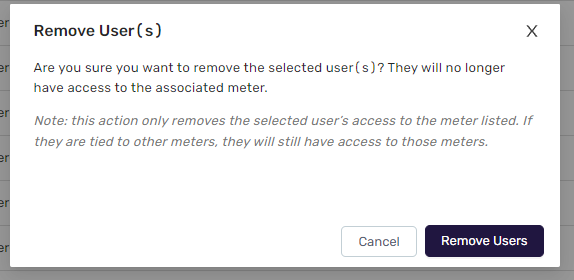
- Please note that the above action will remove the user(s) access from the meters of the respective units. If they are tied to other unit meters then they will still have access to those meters.
How to invite users to the SHYFT Flexview’s Power app

You can invite resident users to the SHYFT Flexview’s Power app by the following ways:
- You can invite resident user(s) to the SHYFT Flexview’s Power app while adding them. Please check this article on how you can do that.
- You can invite resident user(s) to the SHYFT Flexview’s Power app by the following way if they are saved and staged while adding them in the above step:
- You need to navigate to the “Resident user management” dashboard to manage users. Please check this article on how you can navigate to the “Resident user management” dashboard.
- Click on the plus icon (+) available on the left respective to the unit and meter for which you would like to invite the user(s). This action will expand the unit and show the users that are added to that unit. Please check the related screenshot below.
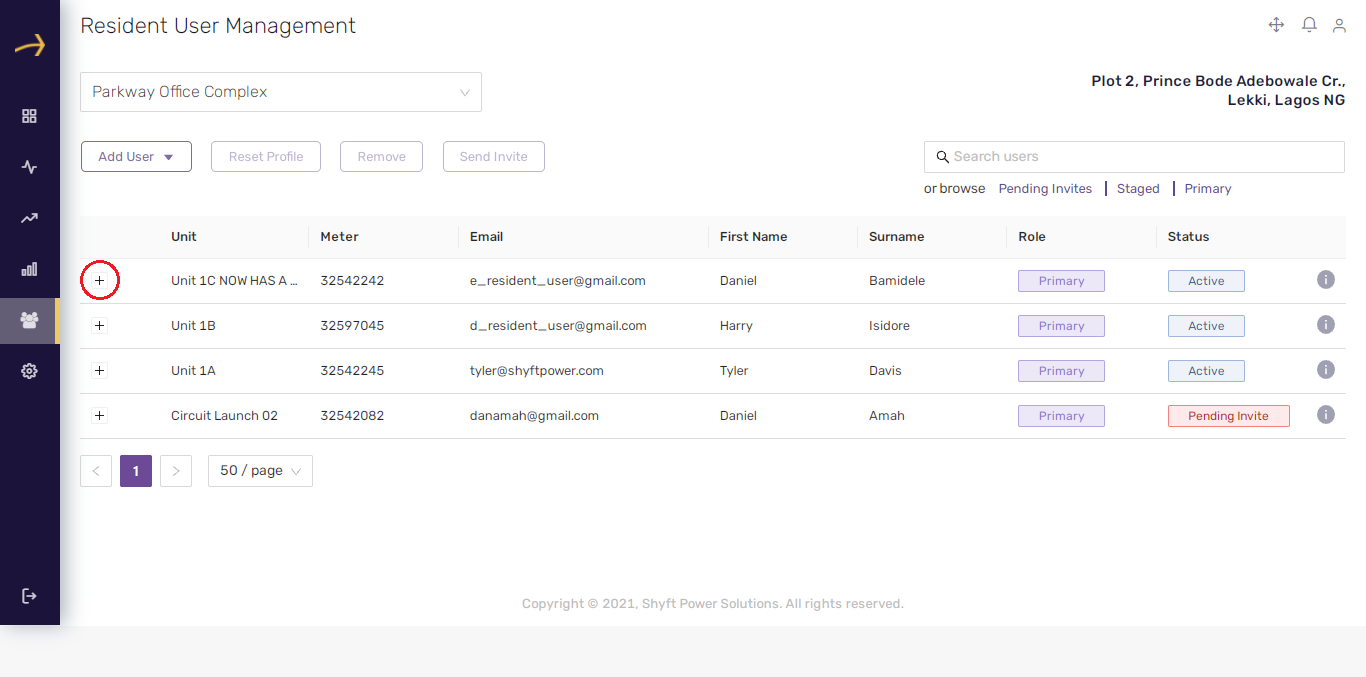
- Select the user(s) that you want to invite. Here you can select multiple users at once and invite them together.
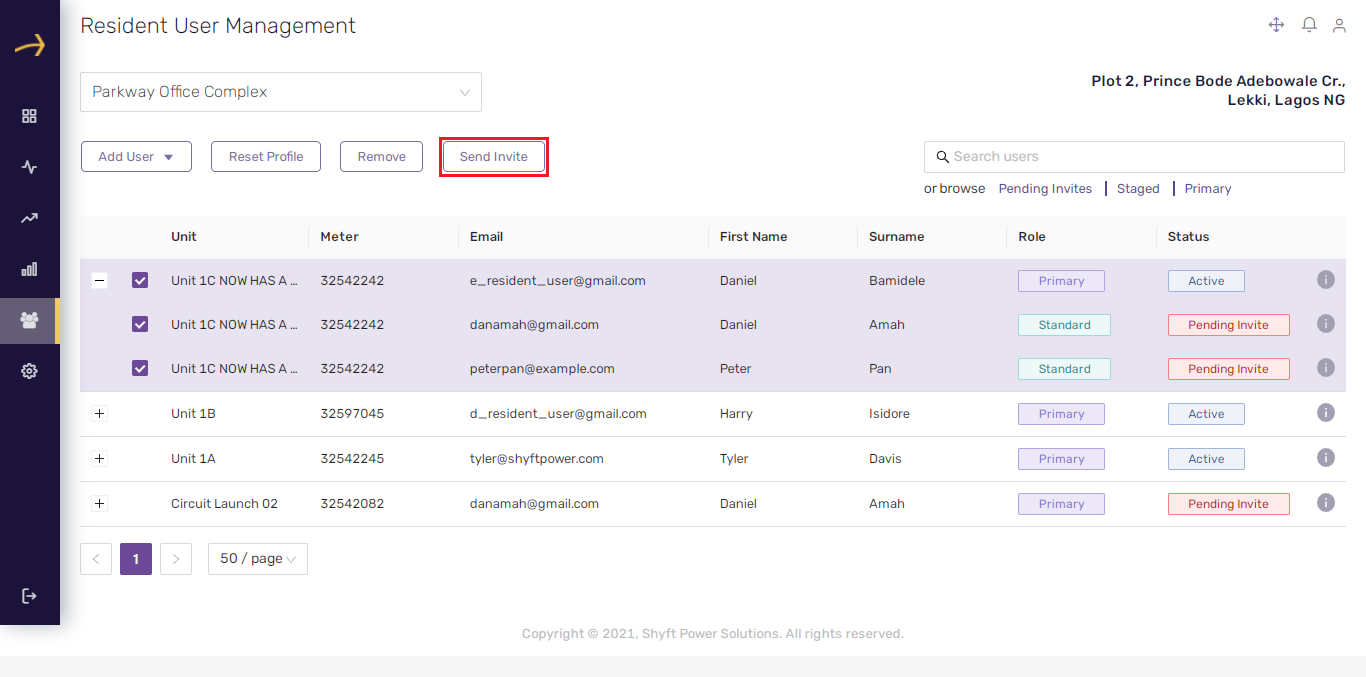
- Click on the “Send Invite” button available on the top of the user list.
- The above action will open a confirmation pop-up window as shown in the below screenshot:
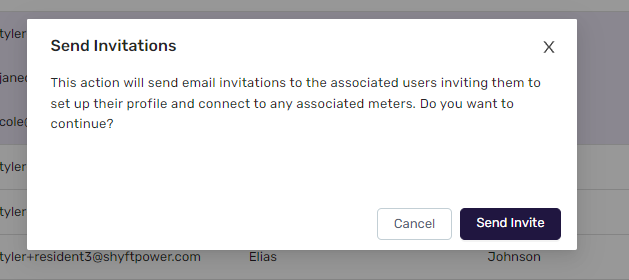
- Click on the “Send Invite” button from the pop-up window to send invitations to the selected users.
- This action will send invitation emails to the selected users and the pop-up window will display the information about the sent emails and not sent emails (if any). Please check the related screenshot below:
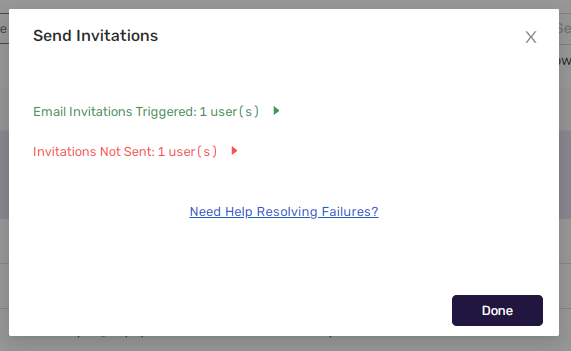
- You can expand the “email sent” and “not sent” messages by clicking on them. It will show the details about the invitation emails sent to which users and also the invitation emails not sent to which users. Please check the below screenshot.
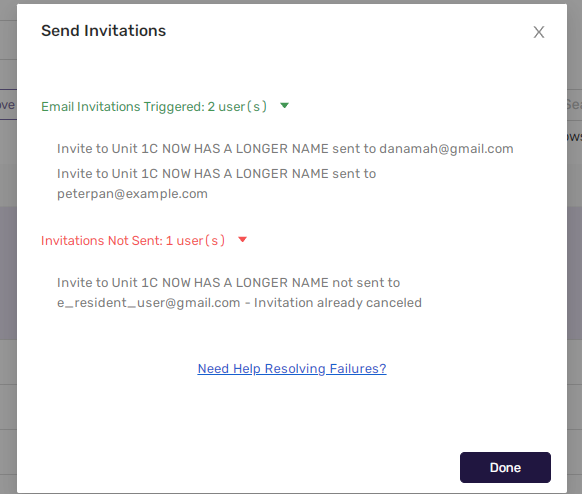
- Please note that the invitation email will not be sent to the users who have already accepted the invitation sent previously for the unit.
- You can send invitation emails to the “Saved and Staged” users as well as to “Pending invite” users who did not accept the invitation yet.
How to reset password(s) of resident users in SHYFT Flexview’s Power dashboard

For resetting resident user(s) passwords for the SHYFT Flexview power dashboard you need to take the following steps:
- You need to navigate to the “Resident user management” dashboard to manage users. Please check this article on how you can navigate to the “Resident user management” dashboard.
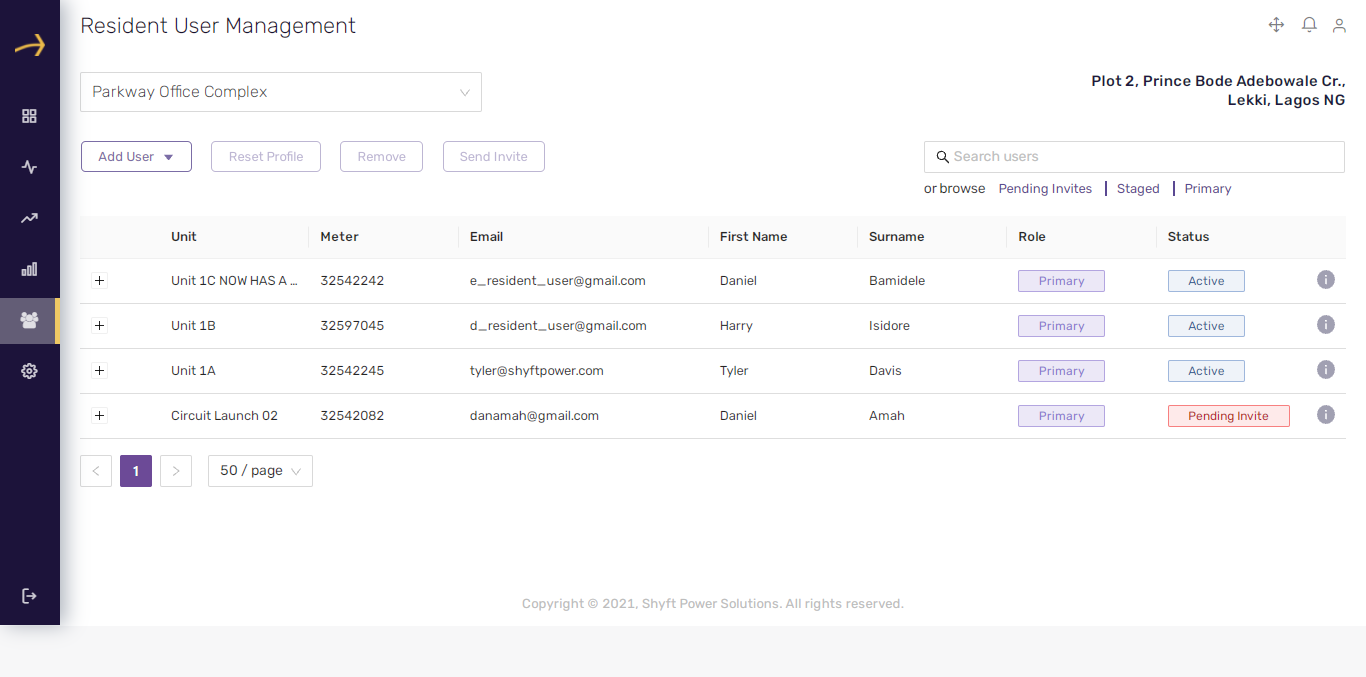
- Click on the plus icon (+) available on the left respective to the unit and meter for which you would like to reset users passwords. This action will expand the unit and show the users that are added to that unit. Please check the related screenshot below.
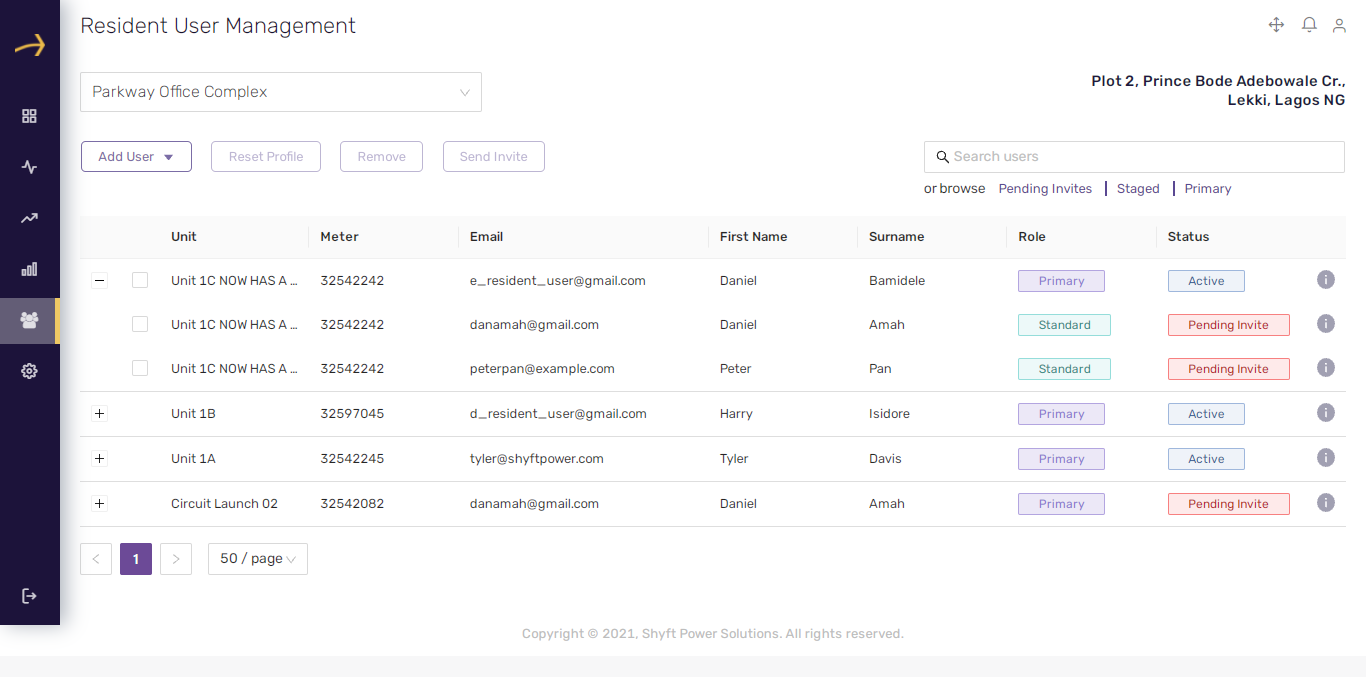
- Select the user(s) for whom you want to reset passwords. Here you can select multiple users at once and reset their passwords together.
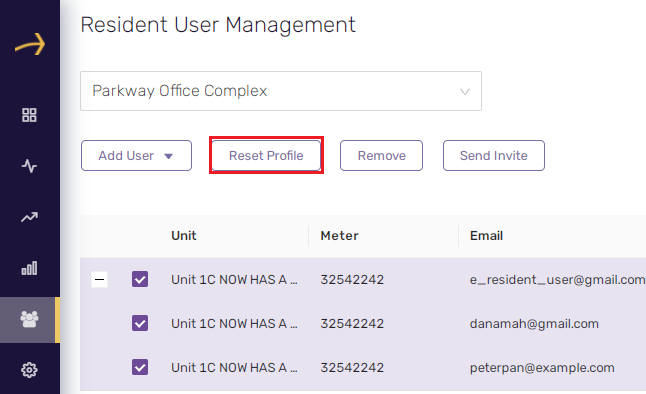
- Click on the “Reset Profile” button available on the top of the user list.
- The above action will give you a confirmation message. You need to click on the “Reset Profile(s)” button from the confirmation pop-up window to reset the passwords of selected user(s).
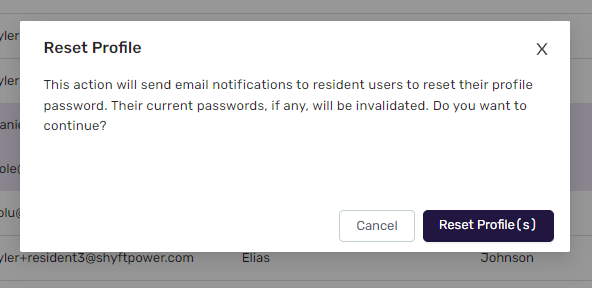
- Clicking on the “Reset Profile(s)” button will send notification emails to the selected users to reset their profile passwords. Their current passwords, if any, will be invalidated.
How and which access permissions can be given to the resident users in SHYFT Flexview’s Power dashboard
On the SHYFT Flexview’s Power dashboard you can add resident users with the roles “Standard”, “Primary” and “Admin”. Please check this article on how you can assign roles to the users during user creation. Also, check this article on how you can change the roles of the existing users. The different roles have the following permissions:
Standard -
- Can view his own unit and meter.
- Can edit his profile and change password.
- Cannot change his role.
Primary -
- Can view and manage users respective to that unit.
- Can view meters of other users connected to the respective unit meters.
- Cannot change his role.
Admin -
- Can create and manage users respective to that unit.
- Can invite resident users to the respective unit’s meters and app.
- Can reset resident users profiles.
What are different filters and search functionality available in “Resident User Management” dashboard
In the SHYFT Flexview power dashboard you can manage resident users inside “Resident User Management” dashboard”. Please check this article on how you can navigate to “Resident User Management” dashboard”.
The “Resident User Management” dashboard” has the following filters and search functionality as explained below:
- A dropdown list on the top left corner displaying various Property units. The dashboard shows resident users on the gridview below respective to the selected Property in the dropdown. Please check the related screenshot below:
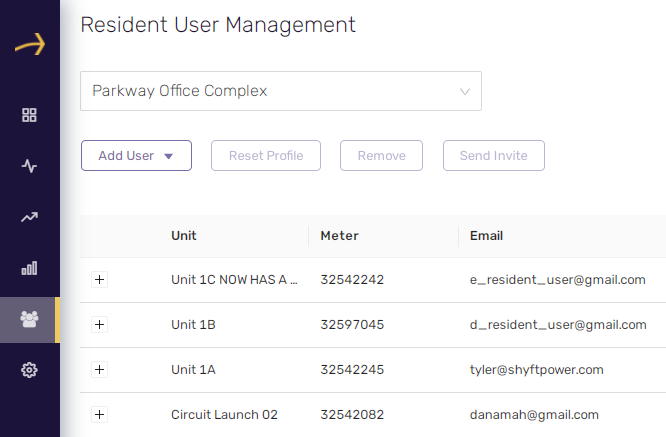
- You can see a search text box available in the top right corner. You can search for added resident users respective to the selected property unit by entering their names in the search box. The user list on the page will filter the resident users based on the entered name in the search box.
- Below the search box you can see various frequently used filters that can be applied to filter the resident users. Here are the various available filters:
- Pending invites - It shows the resident users who have pending invites.
- Staged - It shows resident users who are added to the Flexview’s power dashboard and are staged (Invite has not been sent to them yet).
- Primary - It shows resident users who have the role “Primary”
Please check the related screenshot below: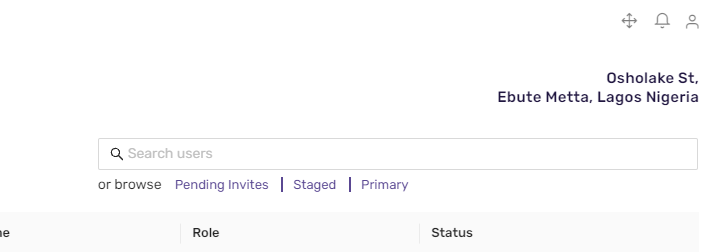
Comments
Please sign in to leave a comment.