It displays the sites on the map. We can view the sites on the map by various parameters like Connectivity, Alerts, Schedule Status, SHYFT Mode, and Diesel Level.
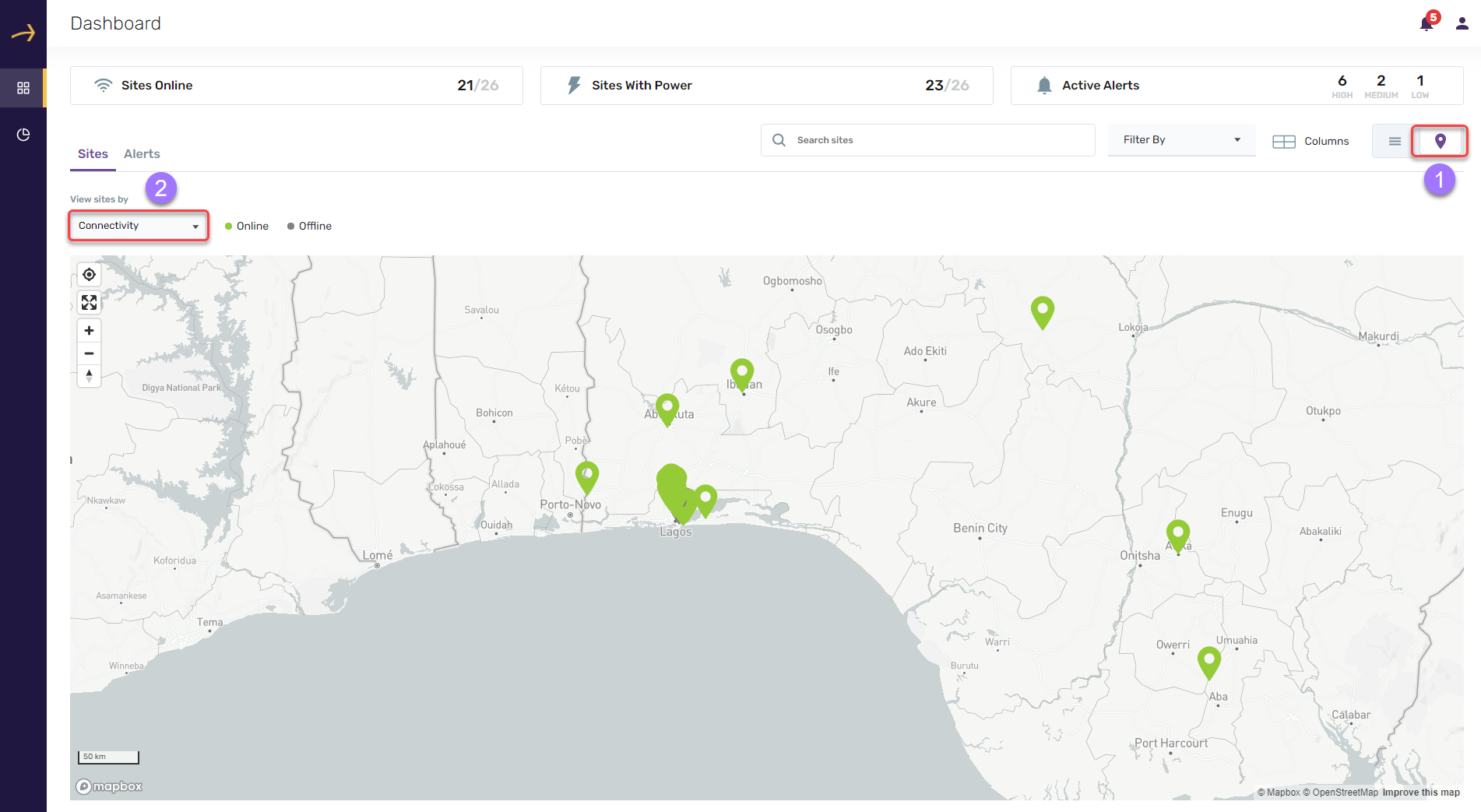
- Click on the map icon right top.
- Select the filter.
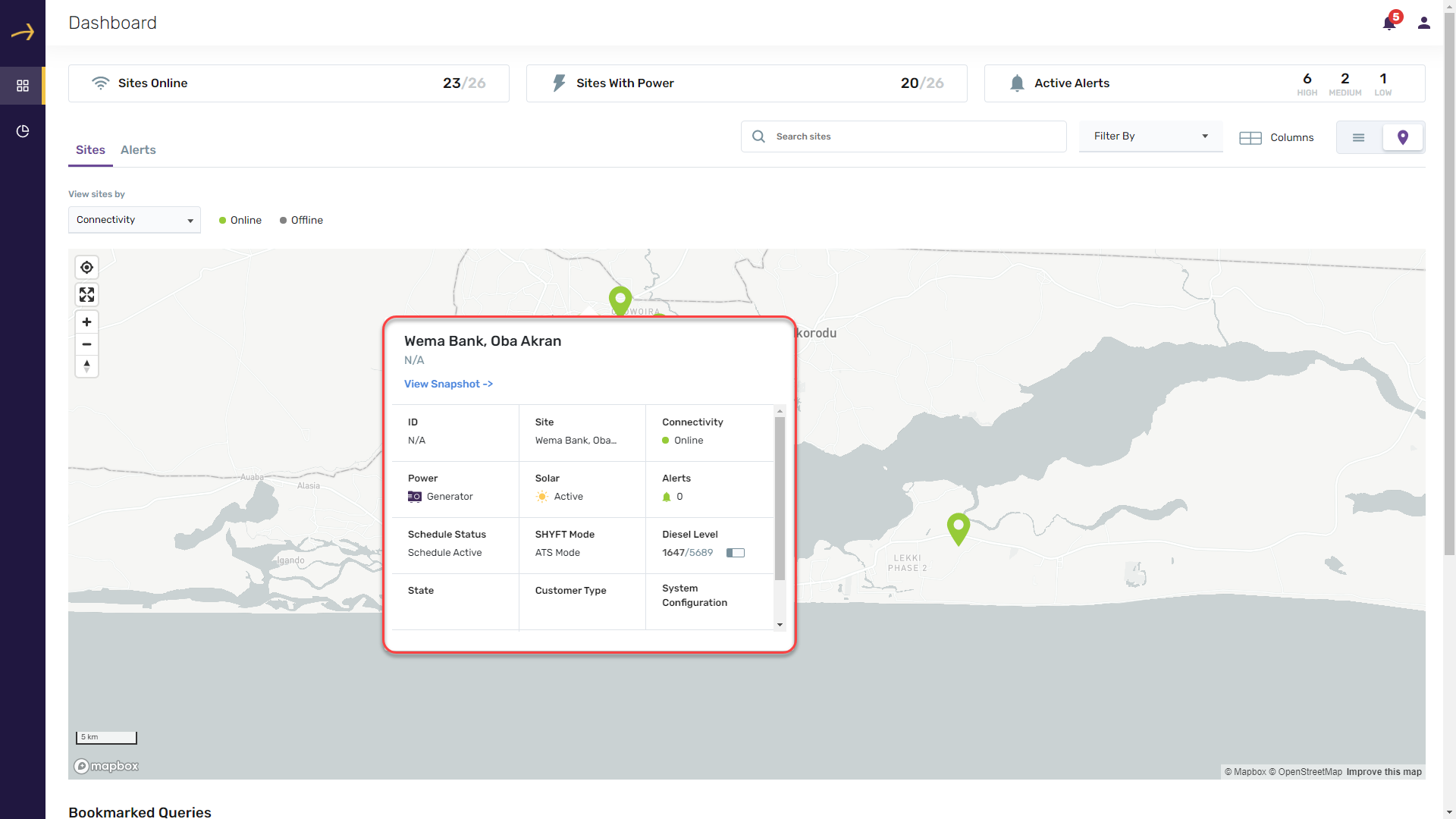
Clicking on any site’s pin, it displays the site detail in a window as you can see on the above image.
Dashboard Map Filters:
Connectivity
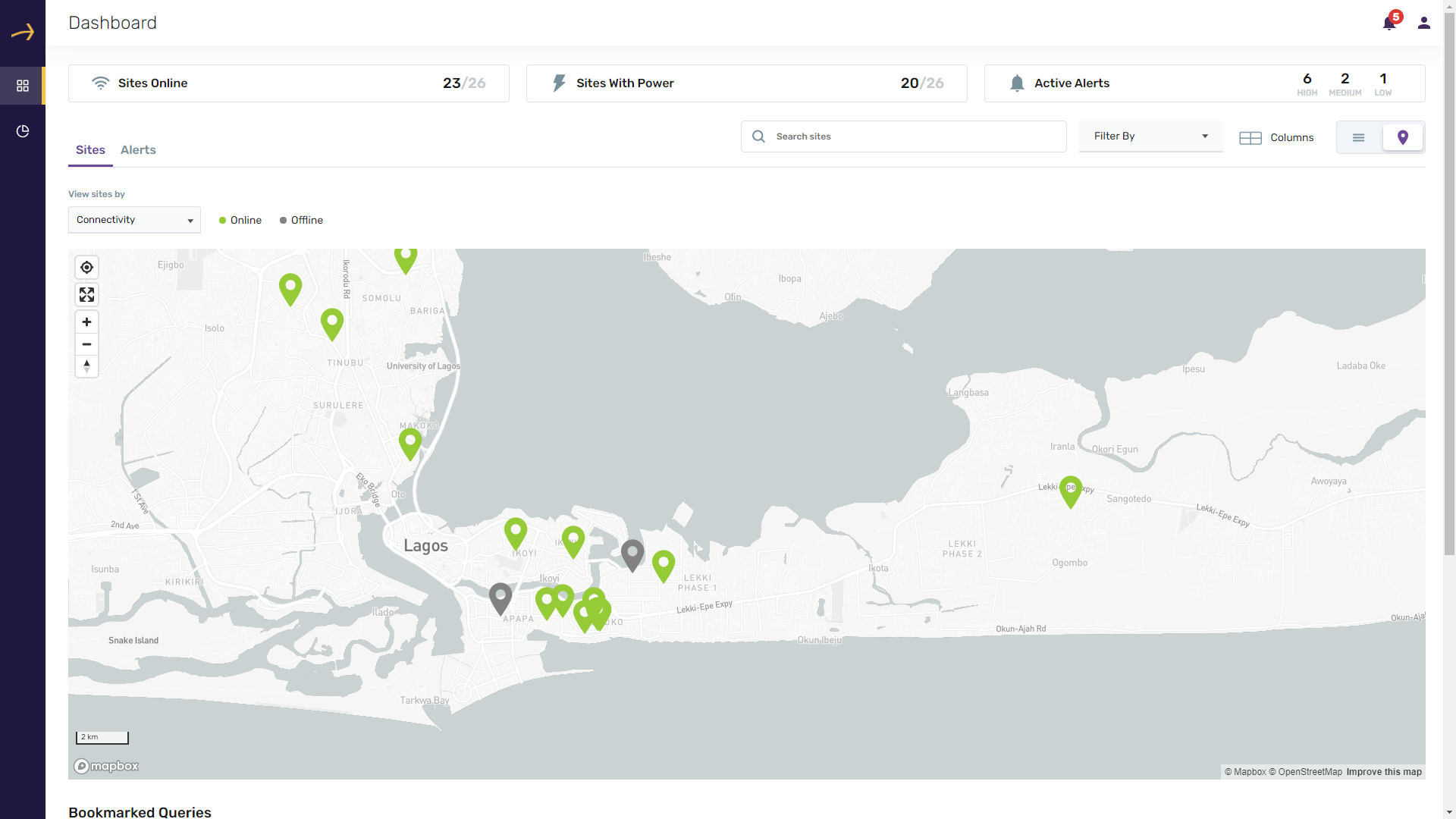
We can view the sites on the map based on Connectivity. For the sites which are online, it will display the site pin in Green color ( ) and for the sites which are offline, it will display the site pin in Grey color (
) and for the sites which are offline, it will display the site pin in Grey color ( )
)
Alerts:
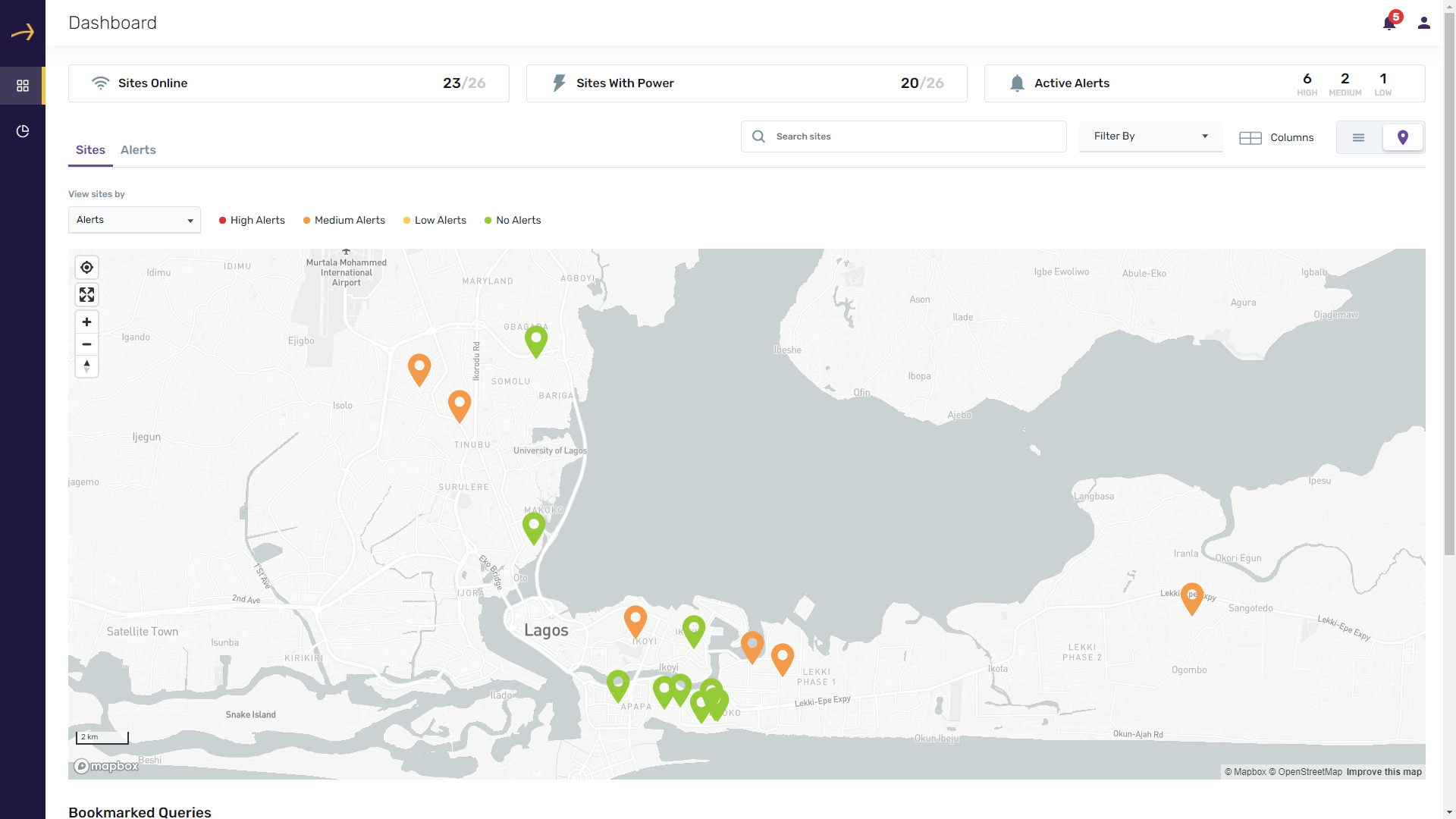
In this mode, the sites are displayed based on the alerts parameter.
 If there is a high alert regarding a site then that site’s pin will be displayed in red color.
If there is a high alert regarding a site then that site’s pin will be displayed in red color. If there is a medium alert regarding a site then that site’s pin will be displayed in Orange color.
If there is a medium alert regarding a site then that site’s pin will be displayed in Orange color. If there is a Low alert regarding a site then that site’s pin will be displayed in yellow color.
If there is a Low alert regarding a site then that site’s pin will be displayed in yellow color. If there is no alert regarding a site then that site’s pin will be displayed in Green color.
If there is no alert regarding a site then that site’s pin will be displayed in Green color.
Schedule Status:
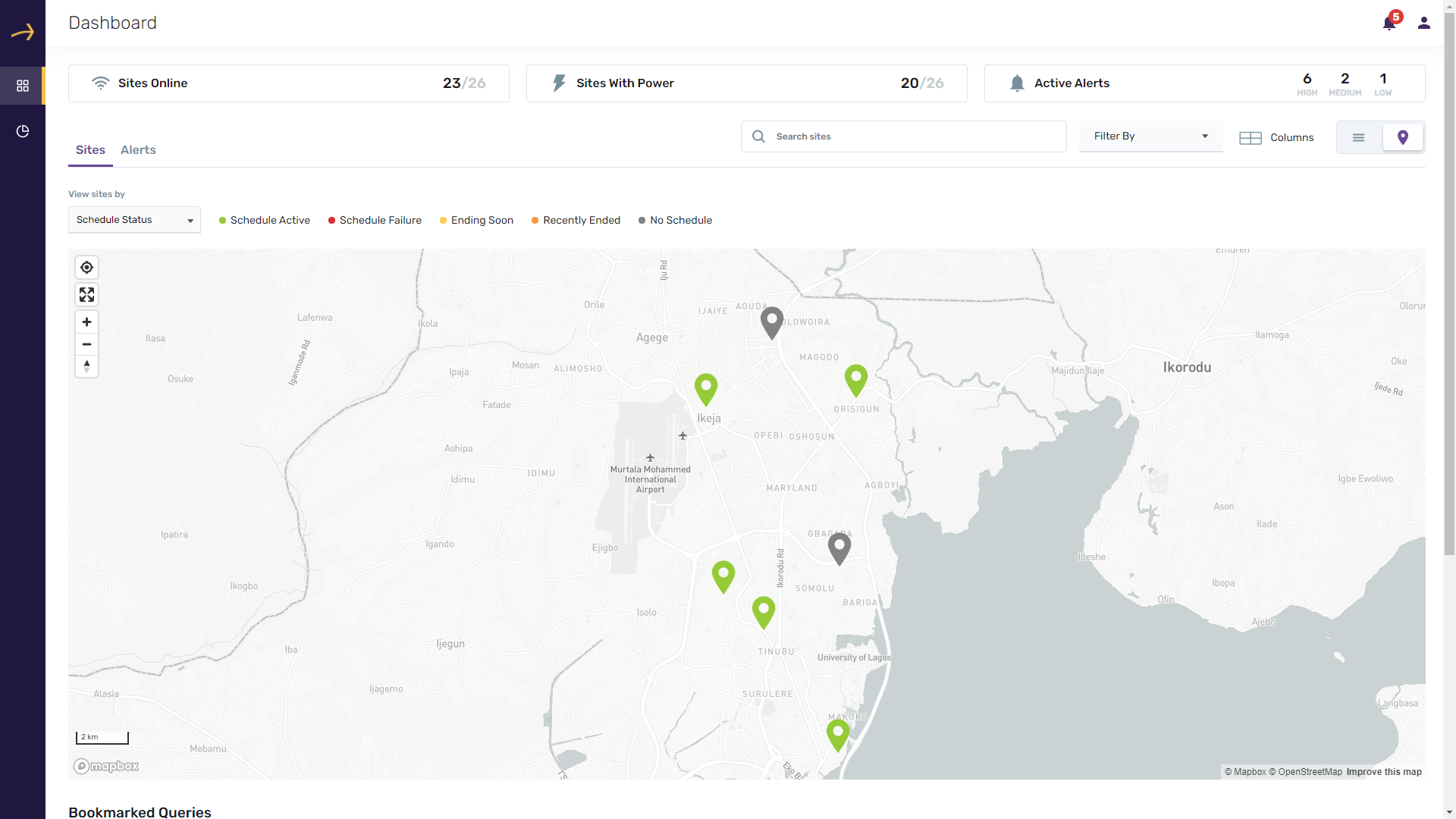
In this mode, the sites are displayed based on the Schedule Status.
 If the schedule is active for a site then the respective site’s pin is displayed in Green color.
If the schedule is active for a site then the respective site’s pin is displayed in Green color. If the schedule has failed for a site then the respective site’s pin is displayed in Red color.
If the schedule has failed for a site then the respective site’s pin is displayed in Red color. If the schedule for a site is ending within 7 days then the respective site’s pin is displayed in Yellow color.
If the schedule for a site is ending within 7 days then the respective site’s pin is displayed in Yellow color. If the schedule for a site ended within the last 7 days then the respective site’s pin is displayed in Orange color.
If the schedule for a site ended within the last 7 days then the respective site’s pin is displayed in Orange color. If there is no schedule for a site then the respective site’s pin is displayed in Grey color.
If there is no schedule for a site then the respective site’s pin is displayed in Grey color.
SHYFT Mode
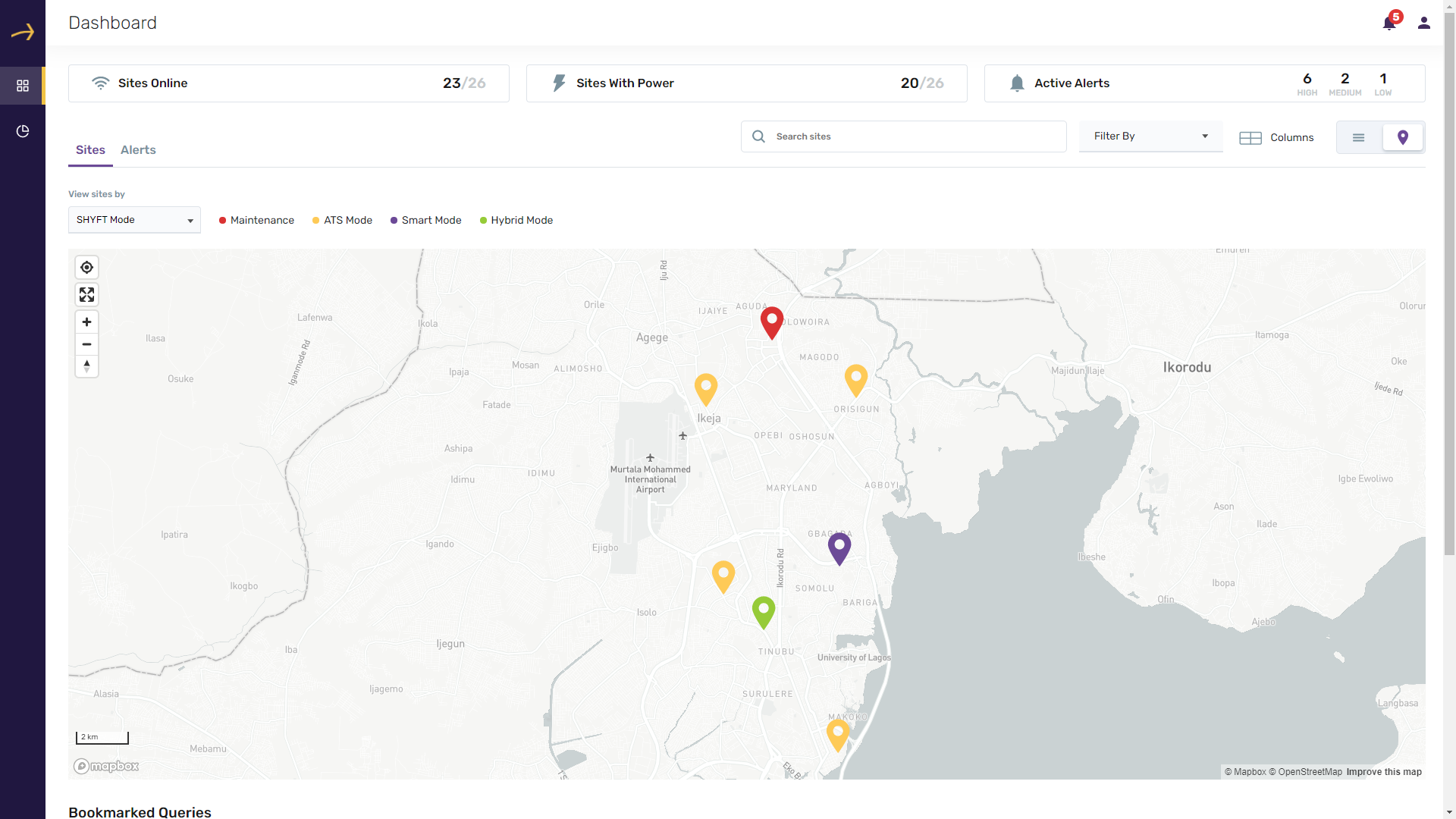
In this mode, the sites are displayed based on the SHYFT mode.
 If the SHYFT mode is under maintenance for a site then the respective site’s pin is displayed in Red color.
If the SHYFT mode is under maintenance for a site then the respective site’s pin is displayed in Red color. If the SHYFT mode is in ATS Mode for a site then the respective site’s pin is displayed in Yellow color.
If the SHYFT mode is in ATS Mode for a site then the respective site’s pin is displayed in Yellow color. If the SHYFT mode is in Smart Mode for a site then the respective site’s pin is displayed in Purple color.
If the SHYFT mode is in Smart Mode for a site then the respective site’s pin is displayed in Purple color. If the SHYFT mode is in Hybrid Mode for a site then the respective site’s pin is displayed in Green color.
If the SHYFT mode is in Hybrid Mode for a site then the respective site’s pin is displayed in Green color.
Diesel Level:
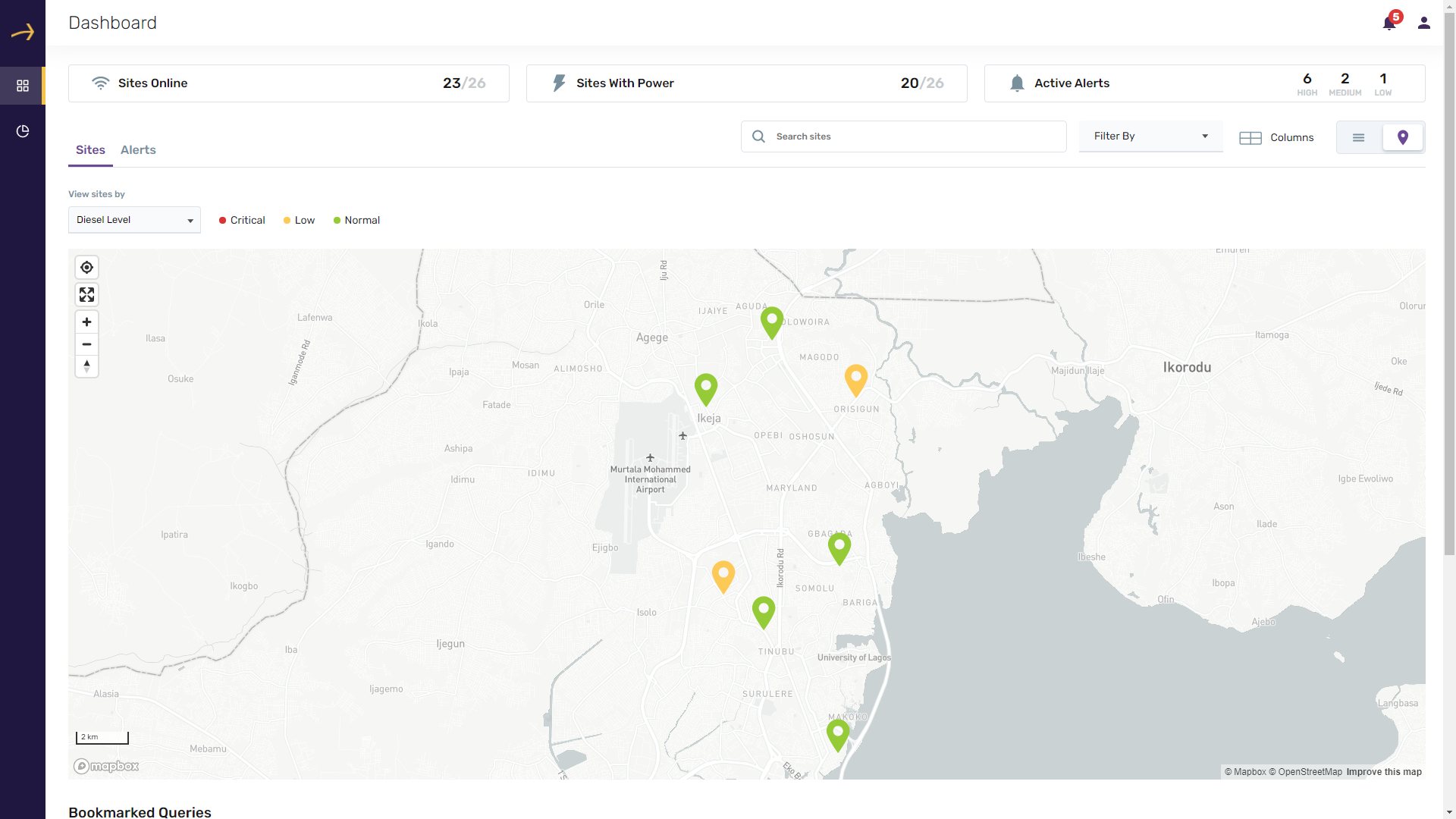
In this mode, the sites are displayed based on the diesel level in the respective site’s generator.
 If the diesel level is below 10% of the fuel tank’s capacity, then the critical level (very low) and the respective site’s pin will be displayed in Red color.
If the diesel level is below 10% of the fuel tank’s capacity, then the critical level (very low) and the respective site’s pin will be displayed in Red color. If the diesel level is between 10% and 40% of the fuel tank’s capacity size then it is considered low and the respective site’s pin will be displayed in yellow color.
If the diesel level is between 10% and 40% of the fuel tank’s capacity size then it is considered low and the respective site’s pin will be displayed in yellow color. If the diesel level is above 40% of the fuel tank’s capacity then this is considered to be normal and the respective site’s pin will be displayed in Green color.
If the diesel level is above 40% of the fuel tank’s capacity then this is considered to be normal and the respective site’s pin will be displayed in Green color.
Note: The Diesel column on the site table sorts on the percent of the tank filled, rather than the absolute number of Liters of fuel. So for instance a tank with 500/1000L will be lower down on the list than a tank with 1000L /10,000L, because the lowest percentage (10% in this case) would go to the top.
Comments
Please sign in to leave a comment.