In the SHYFT Connect App, you can preset schedules for your systems to work in a certain operating mode like ATS mode, Smart Mode etc per time based on your preference. You can add a single schedule or set of schedules at once for a day and you can repeat that schedule on a daily or weekly basis if needed. To add a schedule the user must be logged in as an administrator. Use the following steps to add a schedule:
- Login to SHYFT Power app as administrator.
- Navigate to the site dashboard.
- Click on a site from the site table or map available on the dashboard.
- This will open the site snapshot in a panel on the right side.
- Click on the Go To site button from the right panel.
- This will open the dashboard for the respective site.
- Click on the fourth tab named “Schedule”.
- This will open the schedule calendar. Please check the related screenshot below.
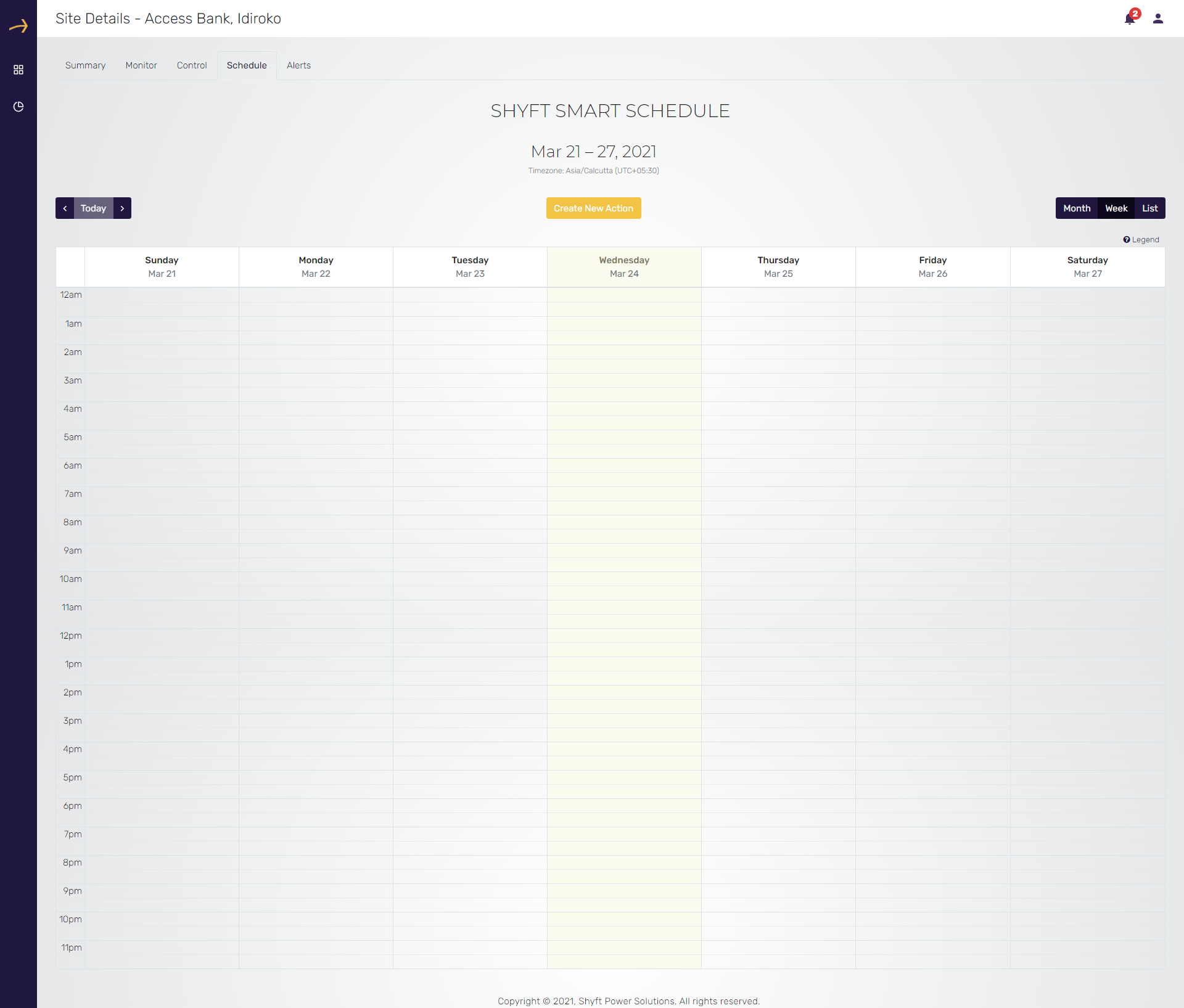
- You can add a schedule in two ways
9.1 By clicking on the “Create New Action” button available on the top. If you click this button it will open the “Create New Action” window to add a new schedule. In this mode, a single action will be created by default. However, you can still create a paired action by selecting the “Paired Action w/ Duration” radio button from the field titled “I want to schedule:”.
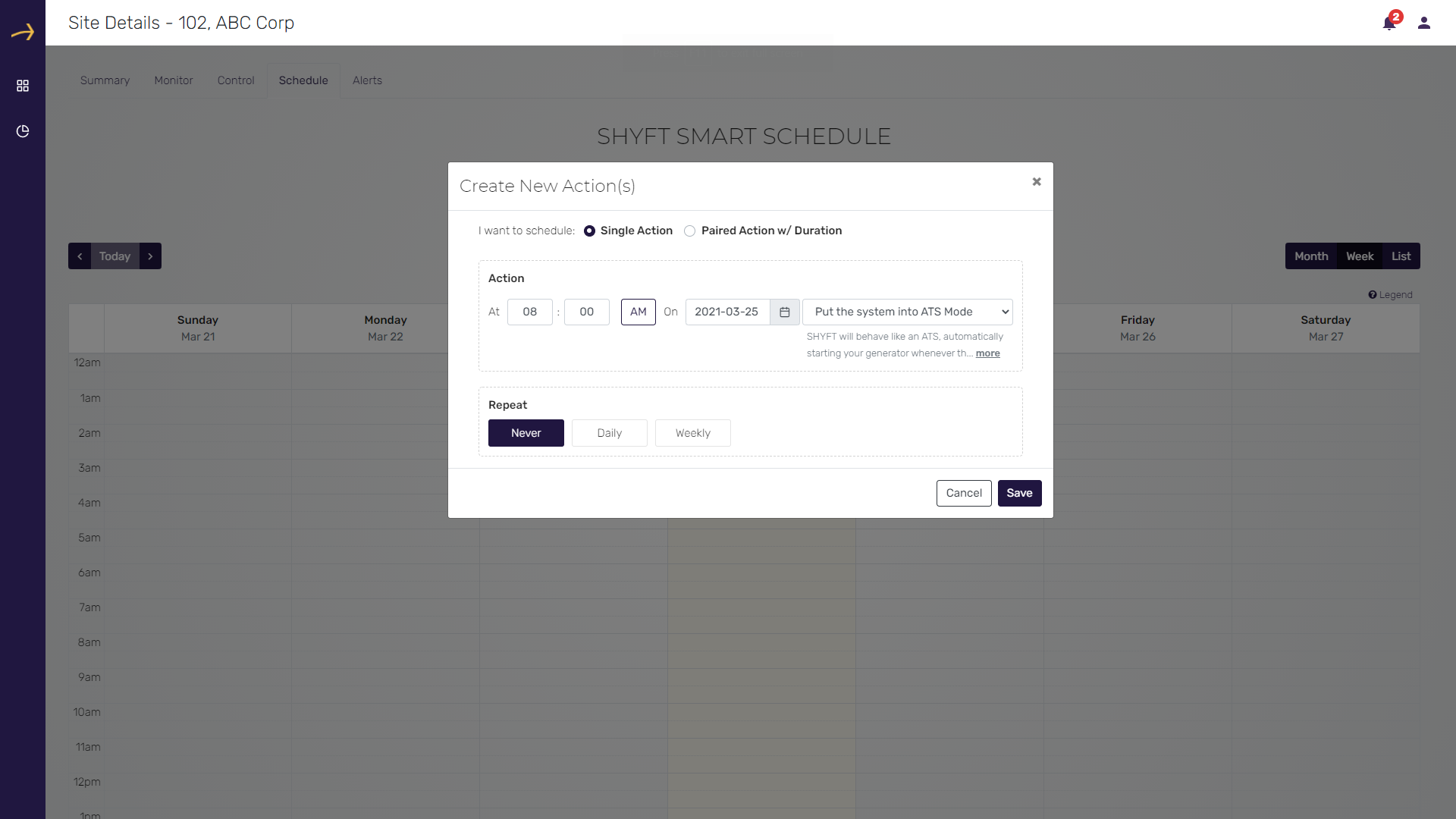
9.2 By dragging the mouse from upward to downward on the current day or any future date. In this mode, a paired action (set of schedules) will be created at once. However, you can still switch to a single action by selecting the “Single” radio button from the field titled “I want to schedule:”. Please check the highlighted area in the below screenshot on how you need to drag your mouse to create a paired action on the selected date.
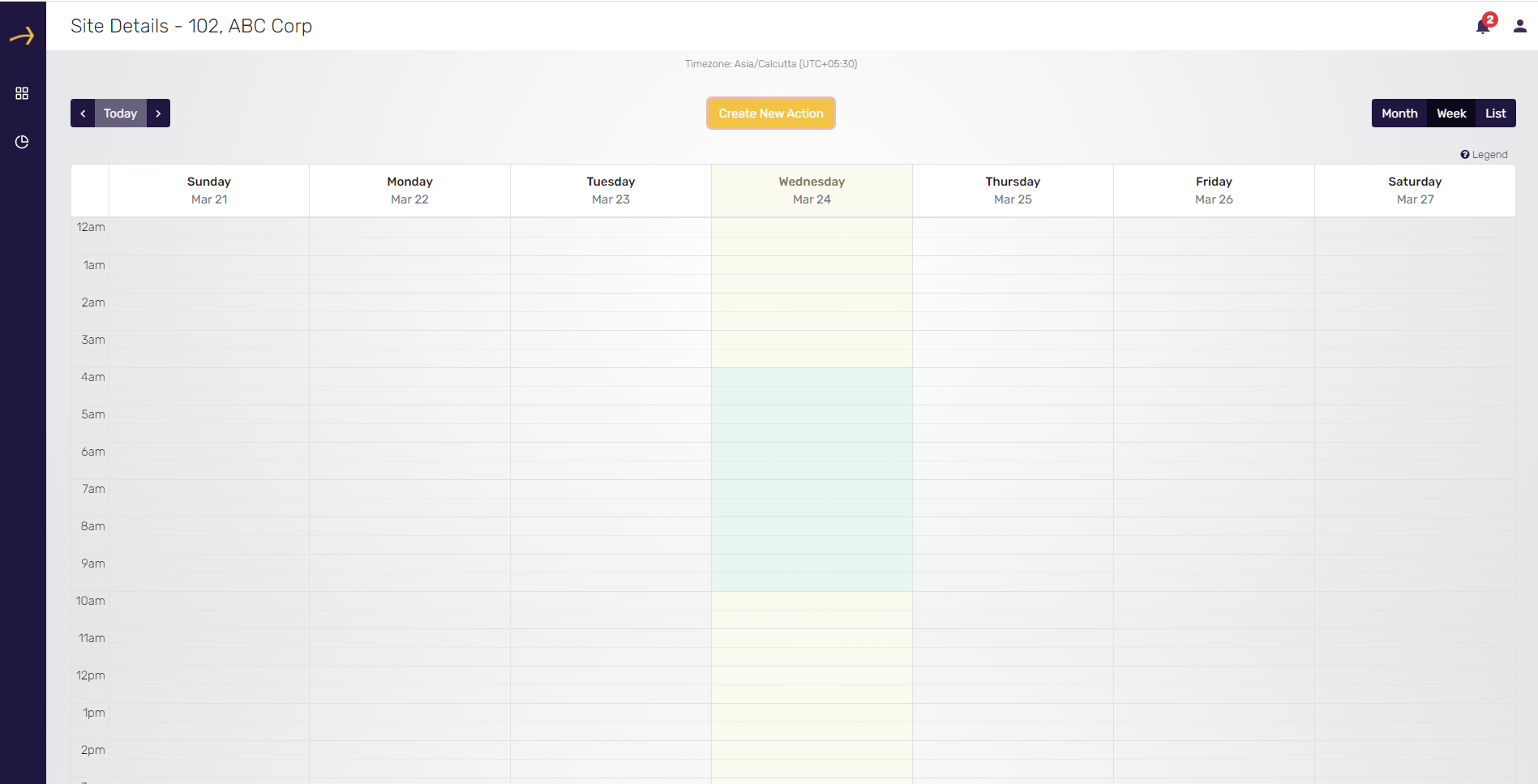
Clicking, dragging, and releasing the mouse will open the below pop-up window.
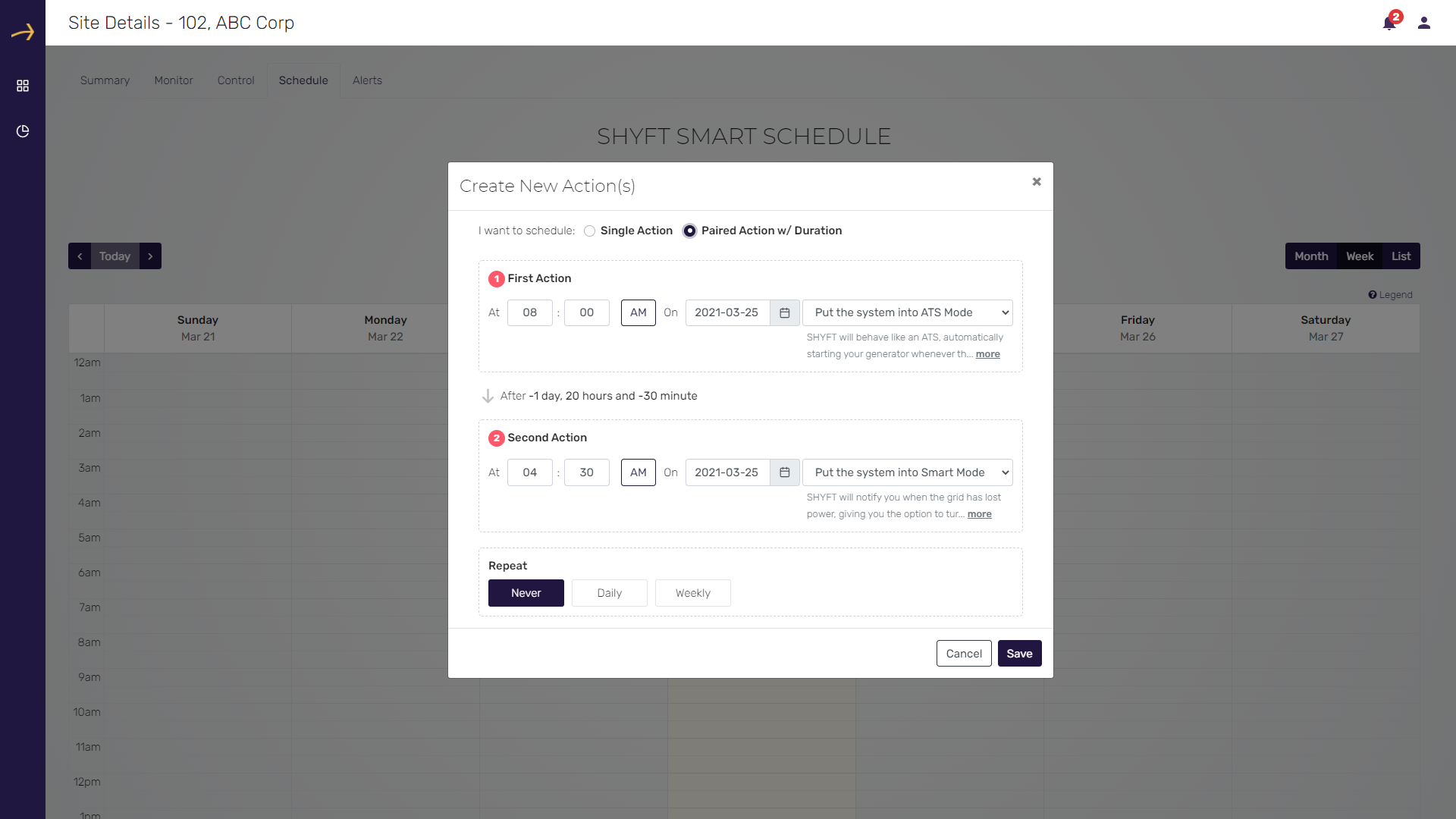
- For creating a single action, follow the below-mentioned steps:
10.1 Select the “Single” radio button from the field titled “I want to schedule:”.
10.2 Enter the time when you want that action to happen in the provided time fields.
10.3 Select the date when you want that action to happen in the provided date field.
10.4 Select the action from the provided dropdown which you want to happen at the scheduled time.
10.5 If you want that schedule to happen only once then let “Never” as selected in the Repeat panel. And if you want that schedule to repeat on a daily or weekly basis(on the same day) then select “Daily” or “Weekly” respectively.
10.6 Click on the “Save” button to save the schedule.
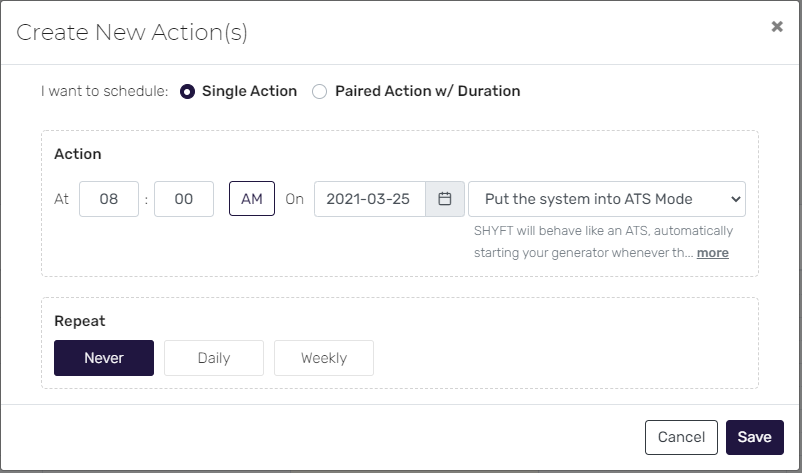
- For creating a paired action, follow the below-mentioned steps:
11.1 Select the “Paired Action w/ Duration” radio button from the field titled “I want to schedule:”.
11.2 In the First Action panel, enter the time when you want the first action to happen in the provided time fields.
11.3 In the First Action panel, select the date when you want the first action to happen in the provided date field.
11.4 In the First Action panel, select the action from the provided dropdown which you want to happen at the first scheduled time.
11.5 In the Second Action panel, enter the time when you want the second action to happen in the provided time fields.
11.6 In the Second Action panel, select the date when you want the second action to happen in the provided date field.
11.7 In the Second Action panel, select the action from the provided dropdown which you want to happen at the second scheduled time.
11.8 If you want these paired scheduled actions to happen only once then let “Never” as selected in the Repeat panel. And if you want these schedules to repeat on a daily or weekly basis(on the same day) then select “Daily” or “Weekly” respectively.
11.9 Click on the “Save” button to save the schedule.
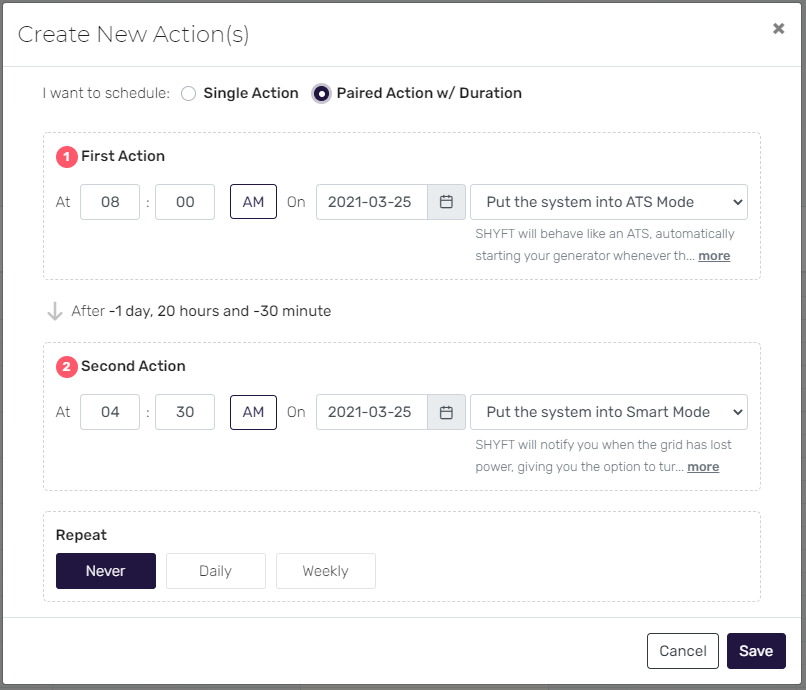
Related Articles
Comments
Please sign in to leave a comment.